はじめに
こんにちは!ユリです。
SNSやYouTubeで動画コンテンツが当たり前になった今、「もっと手軽に高品質な動画を作りたい」と感じる方も多いのではないでしょうか。そんな時に頼りになるのが、テキストを入力するだけでAI音声付き動画を一気に仕上げてくれる「Fliki(フリキ)」です。
私自身も、台本を用意して数クリックで本格的な解説動画が完成したときは、その手軽さとクオリティに驚きました。
先日YouTubeチャンネル用の解説動画を作る必要があったときに初めてFlikiを使いました。ChatGPTで作成した台本をFlikiに貼り付けるだけで、数分後には見栄えの良い動画が完成!以前なら半日かかっていた作業が、ほんの30分程度で終わったときの感動は今でも鮮明に覚えています。
この記事では、Flikiの基本的な使い方から、料金プラン、日本語対応状況、解約方法まで徹底的に解説します。初心者でも安心して始められるように、登録から実際の動画作成までのステップをスクリーンショットを交えて詳しく紹介します。
さあ、AIの力で動画制作の時間と労力を大幅に削減する方法をご一緒に見ていきましょう!
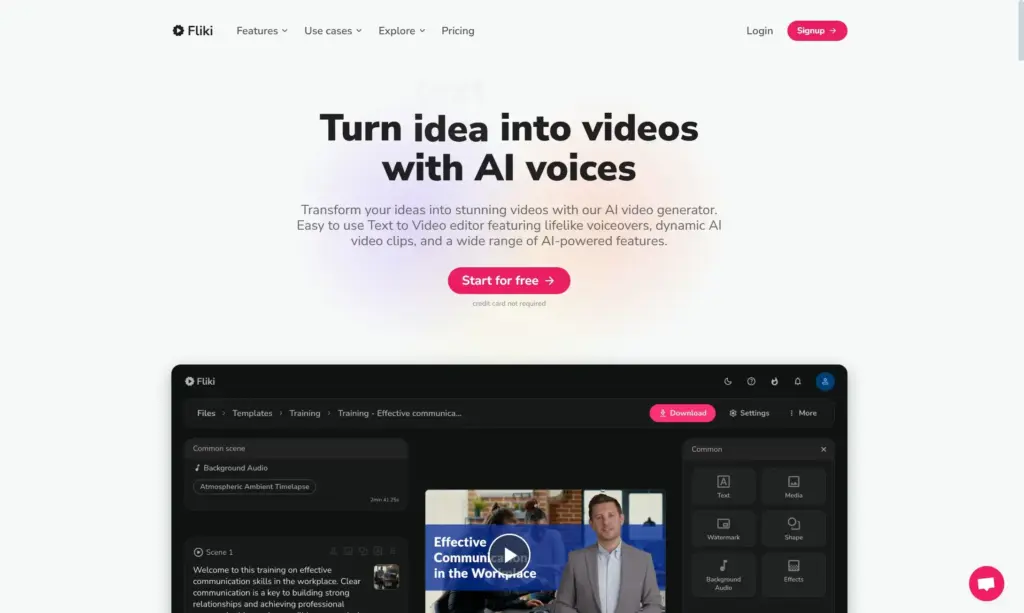
目次
- Flikiとは?基本情報と主な機能
- Flikiの料金プランと選び方
- Flikiの始め方:アカウント登録と初期設定
- Flikiの基本的な使い方
- 日本語での利用方法と最適化のコツ
- 応用テクニック:より効果的な活用法
- ChatGPTとの連携活用法
- VREWとFlikiの比較:どちらを選ぶべき?
- Flikiの解約方法と注意点
- よくある質問(FAQ)
- まとめ:Flikiを最大限に活用するためのポイント
1. Flikiとは?基本情報と主な機能
Flikiの概要
Fliki(フリキ)は、テキストから高品質な動画を自動生成するAIツールです。最大の特徴は、入力したテキストを自然なAI音声で読み上げながら、内容に合った映像素材を自動で配置し、プロフェッショナルな動画を短時間で作成できる点にあります。
特にコンテンツクリエイターやマーケティング担当者、教育関係者にとって、動画制作の時間と労力を大幅に削減できるツールとして注目されています。
主な機能
| 機能 | 詳細 |
|---|---|
| テキストから動画自動生成 | テキストを入力するだけで、内容に合った映像と音声ナレーションを含む動画を自動生成 |
| AI音声ナレーション | 75カ国語、900種類以上の自然な音声から選択可能(日本語にも対応) |
| 自動字幕生成 | 入力したテキストから自動的に字幕を生成・同期 |
| 豊富な映像素材 | 数百万点のストック動画・画像から内容に適した素材を自動選択 |
| カスタマイズオプション | 字幕のフォント、色、動画サイズ、BGMなどを詳細に調整可能 |
| 独自素材のアップロード | 自前の画像や動画をアップロードして使用可能 |
| ブログ記事からの動画生成 | ブログURLを入力するだけで、その内容から動画を自動生成 |
| Voice Cloning(ボイスクローン) | 自分の声をアップロードして、AIにその声で読み上げさせることが可能(英語のみ) |
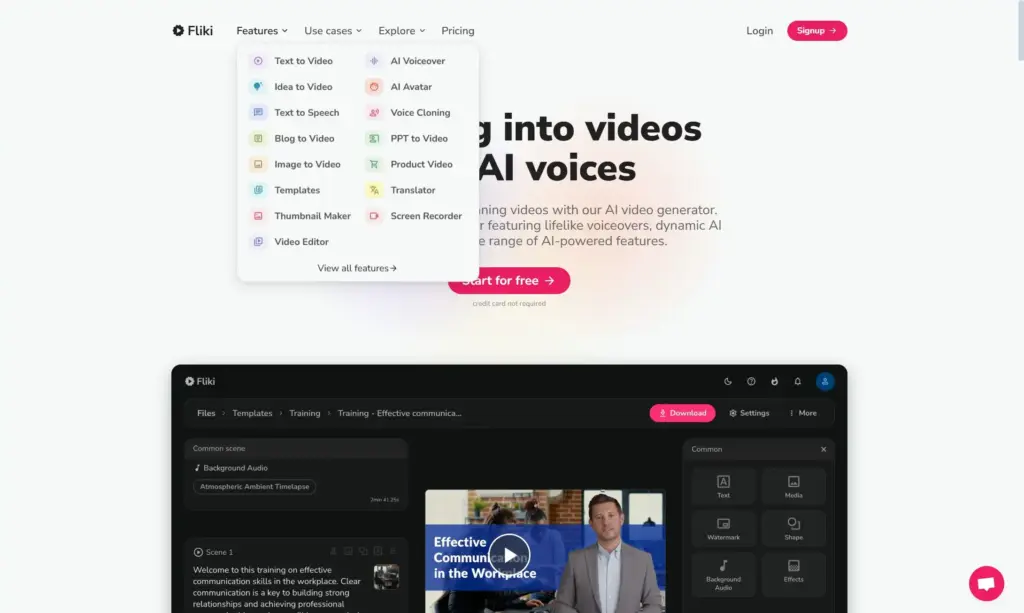
Flikiの使用例
Flikiは以下のような様々なシーンで活用できます:
- YouTubeやTikTok、Instagram ReelsなどのSNS向け動画コンテンツ制作
- 製品やサービスのプロモーション動画作成
- 教育・解説動画の効率的な制作
- ニュースや記事のビジュアル化
- 社内トレーニング資料の動画化
- ウェビナーやプレゼンテーションのサポート素材作成
Flikiの主なメリット
- 制作時間の大幅短縮:従来の動画制作と比較して、数分の1の時間で完成
- 専門知識不要:動画編集の知識がなくても高品質な動画を作成可能
- コスト効率:専門家への外注や高額な編集ソフト購入が不要
- マルチプラットフォーム対応:様々な画面サイズや形式に対応した動画を生成
- 継続的なアップデート:定期的に新機能や改善が追加される
テキストを入力するだけでプロフェッショナルな動画が作れるFlikiは、まさに「動画制作の民主化」を実現するツールと言えるでしょう。次のセクションでは、Flikiの料金プランについて詳しく解説します。
2. Flikiの料金プランと選び方
Flikiは無料プランから始められますが、制限があるため、用途に合わせて適切な有料プランを選択することが重要です。ここでは各プランの詳細、コスパの良いプラン、そして選び方のポイントを解説します。
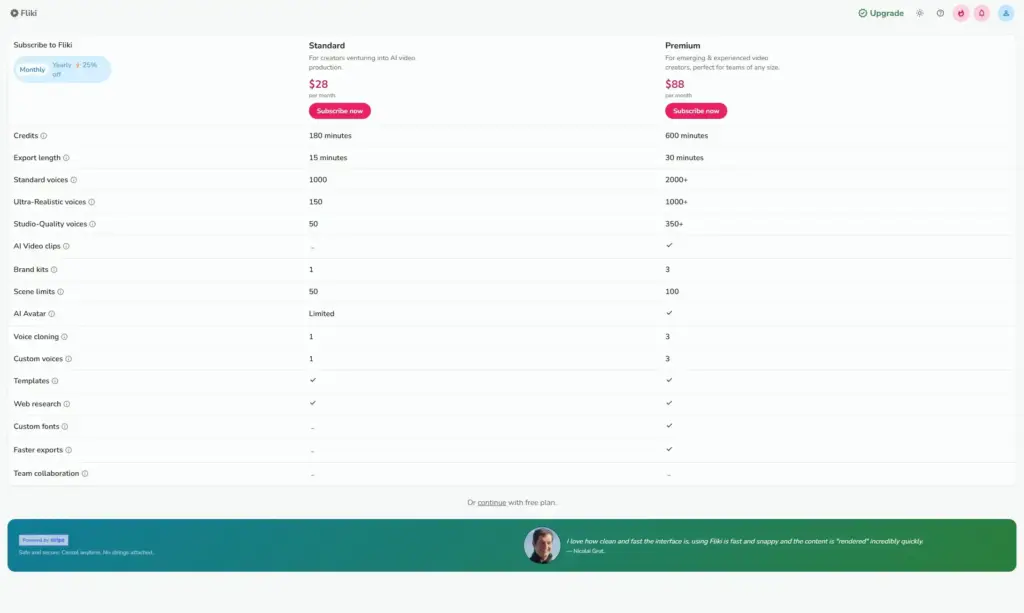
料金プラン比較表
| プラン | 月額料金(年払い) | 月額料金(月払い) | 動画作成時間 | 利用可能な音声数 | 最大動画長 | 解像度 | 商用利用 | ウォーターマーク |
|---|---|---|---|---|---|---|---|---|
| Free | 0円 | 0円 | 月間5分 | 300種類(制限あり) | 5分 | HD 720p | × | あり |
| Standard | 約21ドル(2,900円) | 約28ドル(3,900円) | 月間180分 | 1,000種類以上 | 15分 | Full HD 1080p | ○ | なし |
| Premium | 約66ドル(9,100円) | 約88ドル(12,100円) | 月間600分 | 2,000種類以上 | 30分 | Full HD 1080p | ○ | なし |
| Enterprise | カスタム料金 | カスタム料金 | カスタム | 全ての音声 | 制限なし | Full HD 1080p | ○ | なし |
*※為替レートにより価格が変動する場合があります。2025年5月現在の概算です。
各プランの特徴と制限
Free(無料)プラン
- 月間クレジット: 5分の動画作成
- 動画品質: HD 720p(低解像度)
- 機能制限: Flikiのウォーターマークあり、商用利用不可
- おすすめの用途: 試用目的、個人的な短い動画制作
無料プランは機能を試すには十分ですが、プロフェッショナルな用途には制限が多すぎます。ウォーターマークがついた低解像度の動画しか作成できず、商用利用もできません。
Standard(スタンダード)プラン
- 月間クレジット: 年間2,160分(月平均180分)
- 動画品質: Full HD 1080p
- 特徴: ウォーターマークなし、商用利用可、1,000種類以上の音声
- おすすめの用途: 個人クリエイター、中小企業、SNS向けショート動画制作
最もコスパの良いプランで、月額約2,900円(年払い時)で月間約180分の動画が作成可能です。15分以内の動画であれば十分な機能を持ち、商用利用も可能です。TikTokやInstagramなどのショート動画を頻繁に作成する方に最適です。
Premium(プレミアム)プラン
- 月間クレジット: 年間7,200分(月平均600分)
- 動画品質: Full HD 1080p
- 追加機能: ボイスクローン作成、優先サポート、フォトアバター
- おすすめの用途: 動画制作会社、大量の動画コンテンツを制作する企業
プレミアムプランは月額約9,100円(年払い時)と高額ですが、動画作成時間が大幅に増え、30分までの長い動画を作成できます。また、オリジナルボイスクローンの作成(英語のみ)や優先サポートなどの追加機能が付きます。
Enterprise(エンタープライズ)プラン
- 月間クレジット: カスタム(要相談)
- 追加機能: API連携、パーソナライズアバター、専属アカウントマネージャー
- おすすめの用途: 大企業、教育機関、大規模なコンテンツ制作会社
エンタープライズプランは大規模な組織向けで、カスタム料金体系となっています。APIアクセスや専属のアカウントマネージャーが付くなど、特別なサポートが受けられます。
料金プラン選びのポイント
- 月間作成動画数で考える
- ショート動画(1分以内)を週に10本以上作るなら:Standard以上
- 数分のYouTube動画を月10本以上作るなら:Premium以上
- 動画の長さで考える
- 5分以上の動画が必要なら:Standard以上
- 15分以上の動画が必要なら:Premium以上
- コスト対効果で考える
- 年払いにすると約25%お得
- クリエイターとして月1万円以上の収益が見込めるなら投資価値あり
隠れたコスト削減効果
Flikiの料金を検討する際、単純な月額料金だけでなく、以下のような「隠れたコスト削減効果」も考慮する価値があります:
- 外注費の削減: 動画制作を外注すると1本5,000〜10,000円かかることも
- 時間の節約: 動画1本の編集時間が数時間から数十分に短縮
- 学習コストの削減: 複雑な動画編集ソフトの習得が不要
私の経験上、以前は動画1本の制作に半日以上かけていましたが、Flikiを使うことで同等品質の動画を30分程度で作れるようになりました。この時間の節約だけでも十分な投資価値があると感じています。
費用対効果を最大化するコツ
Flikiの料金プランを最大限活用するには:
- バッチ処理で効率化: 月1回まとめて複数の動画を計画・制作する
- 事前に原稿を準備: ChatGPTなどで原稿を事前に作成しておく
- テンプレート化: 一度作成した動画の設定を保存し再利用する
次のセクションでは、実際にFlikiを始めるためのアカウント登録と初期設定について説明します。
3. Flikiの始め方:アカウント登録と初期設定
Flikiを使い始めるには、まずアカウント登録が必要です。ここでは、スムーズに始められるよう、登録から初期設定までの流れを詳しく解説します。
アカウント登録手順
- Fliki公式サイトにアクセス
- Fliki公式サイトにアクセスします
- 右上の「Sign Up」ボタンをクリック
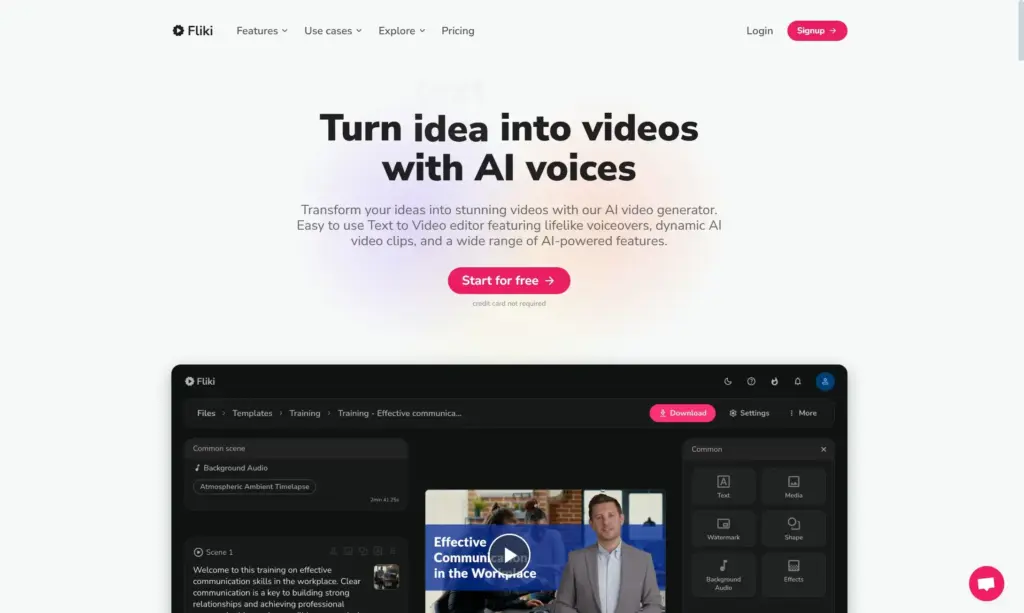
- 登録方法の選択
- メールアドレスでの登録Googleアカウントでの登録(最も簡単)Appleアカウントでの登録
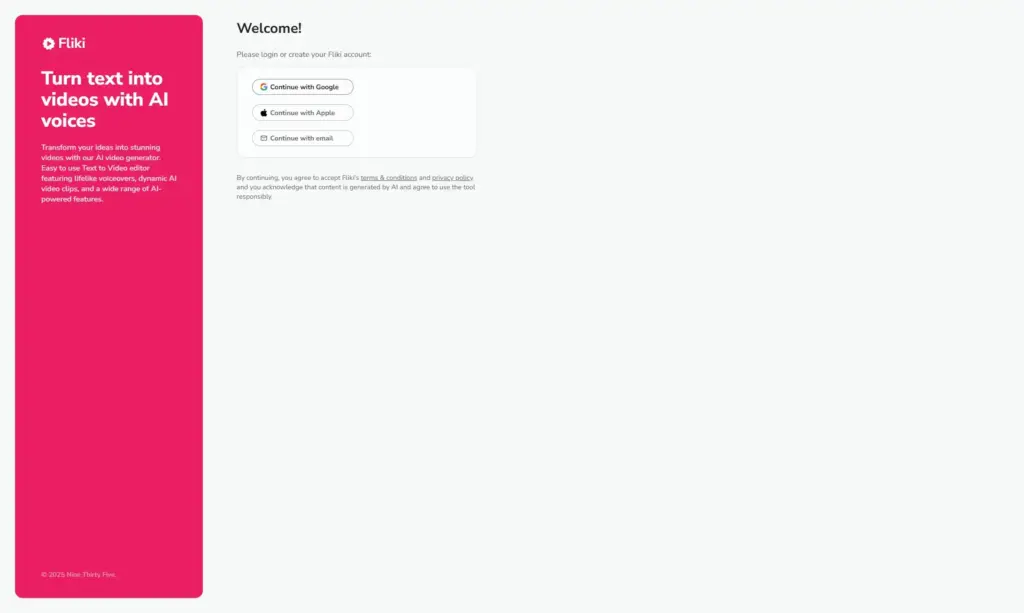
- 必要情報の入力
- メールアドレスでの登録を選んだ場合:
- メールアドレス
- パスワード(8文字以上)
- 名前
- 利用規約とプライバシーポリシーに同意にチェック
- メールアドレスでの登録を選んだ場合:
- アカウント確認
- メールアドレスを使用した場合、確認メールが送信されます
- メール内のリンクをクリックしてアカウントを有効化
- 初期アンケートに回答
- Flikiをどのように使用する予定かなどの簡単な質問に回答
- この情報はパーソナライズされたサポートのために使われます
初期設定とインターフェースの確認
アカウント登録後、以下の初期設定を行うと、より快適にFlikiを使用できます:
1. プロフィール設定
- 画面右上のプロフィールアイコンをクリック
- 「Profile」を選択
- 「Basic details」セクションで以下の情報を編集可能:
- Email:メールアドレス
- Name:名前
- YouTube channel ID(s):YouTubeチャンネルID(著作権クレーム対策用)
- 「Change password」ボタンでパスワード変更可能
- 「Email notifications」セクションで通知設定可能
2. 言語設定の確認
Flikiのインターフェースは現在英語のみですが、日本語の動画を作成することは可能です。
- インターフェースは英語表記のまま使用
- コンテンツ(動画の音声や字幕)は日本語で作成可能
3. 主要な画面とナビゲーション
Flikiのダッシュボードは直感的に設計されており、左側のサイドバーから主な機能にアクセスできます:
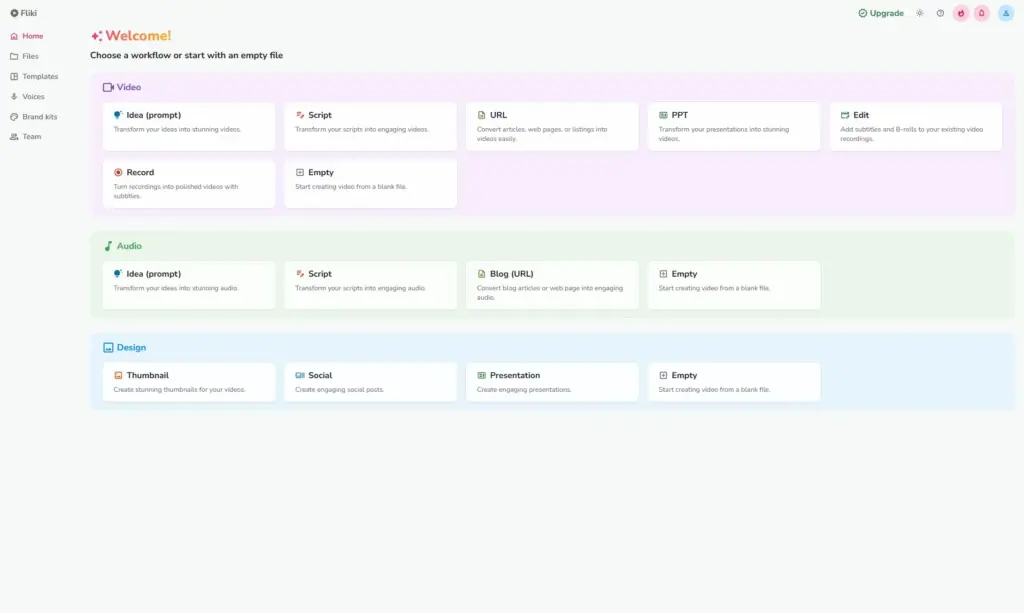
- Home:ダッシュボードホーム画面
- Files:作成済みファイルの管理
- Templates:利用可能なテンプレート
- Voices:音声選択と管理
- Brand kits:ブランド設定
- Team:チーム管理
画面中央部では「Choose a workflow or start with an empty file」(ワークフローの選択または空のファイルから開始)という表示の下に、3つの主要なカテゴリがあります:
- Video:動画作成
- Audio:音声作成
- Design:サムネイル・ソーシャルメディア投稿・プレゼンテーション作成
無料トライアルの活用法
無料プランでFlikiを試す際のポイント:
- 機能の確認: まずは短い動画を作成して、基本的な機能を確認する
- 音声の選択: 日本語対応の音声を試して、品質を確認する
- 解像度の確認: 無料プランでは720pの解像度制限があることを念頭に置く
- ウォーターマーク: 無料版にはFlikiのウォーターマークが付くことを確認
支払い情報の設定(有料プランに移行する場合)
無料トライアルから有料プランに移行する場合:
- プロフィールアイコン → 「Subscription」をクリック
- 希望するプランを選択
- 支払い情報を入力
- クレジットカード情報(Visa, MasterCard, American Express)
- PayPalでの支払いも可能
初期設定でのトラブルシューティング
よくある問題と解決法:
- 確認メールが届かない場合
- スパムフォルダを確認
- 10分以上経っても届かない場合は、再登録またはサポートに連絡
- 支払いが完了しない場合
- クレジットカード情報の再確認
- 国際決済が有効になっているか確認
- 別の支払い方法(PayPalなど)を試す
- インターフェースが表示されない場合
- ブラウザをリフレッシュ
- 別のブラウザ(Chrome推奨)で試す
- キャッシュとクッキーをクリア
Flikiのアカウント登録と初期設定が完了したら、いよいよ実際の動画作成に進みましょう。次のセクションでは、Flikiを使った基本的な動画作成の流れを解説します。
4. Flikiの基本的な使い方
Flikiでの動画作成は驚くほど簡単です。ここでは、テキストから動画を作成する基本的なステップを、実際の画面に沿って解説します。
新しい動画プロジェクトの作成
- ホーム画面から「Script」オプションをクリック
- 「Video」カテゴリ内の「Script」(スクリプト)を選択
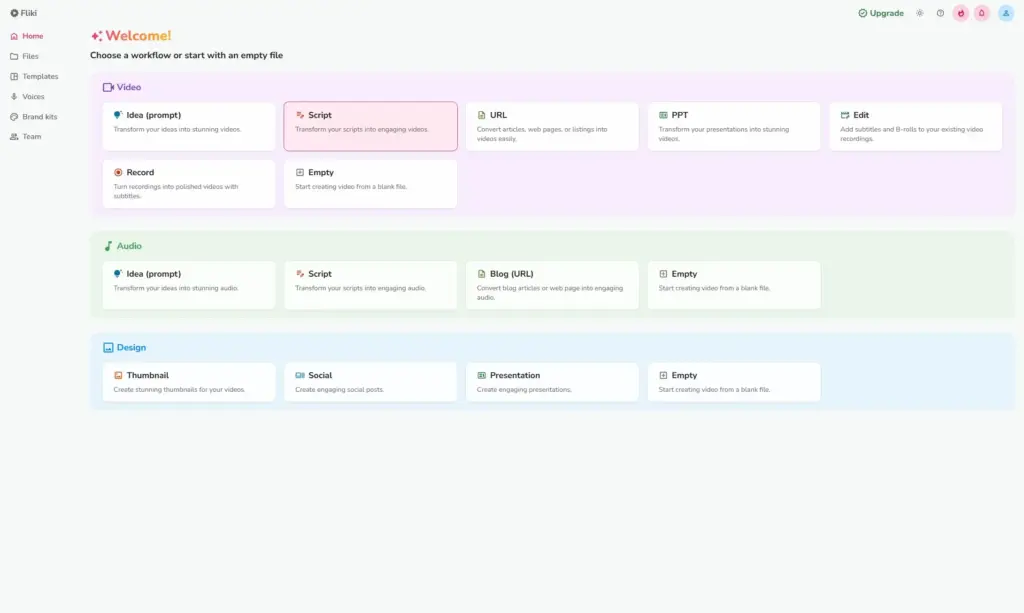
- スクリプト入力
- 「Script to video」画面が開き、最初のステップとして「Script」タブが表示される
- テキストエディタに動画台本を入力またはコピー&ペースト
- 必要に応じて「Summarize」(要約)オプションを選択可能
- 入力完了後「Next」をクリック
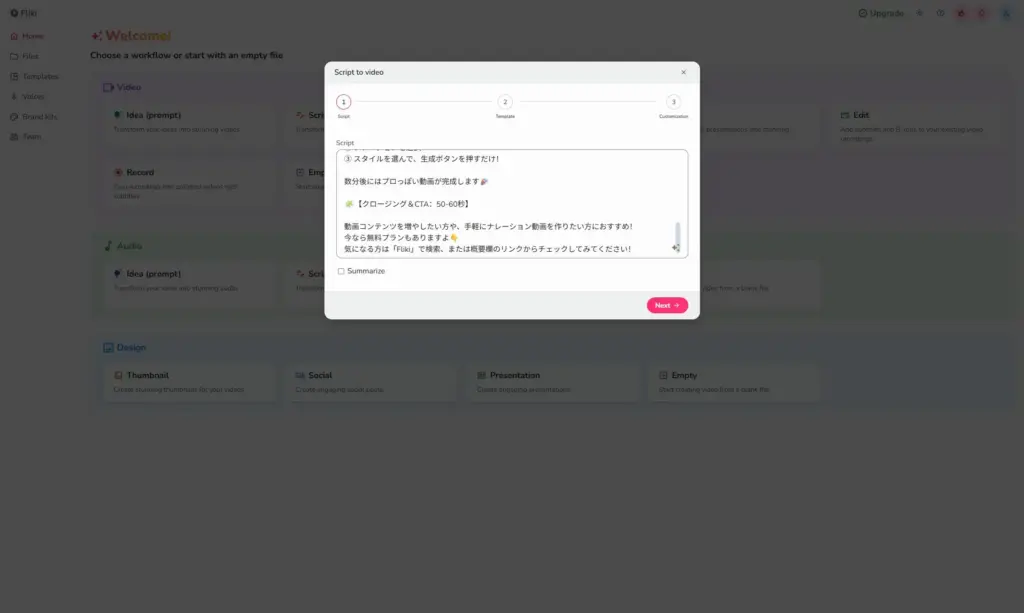
- テンプレート選択
- アスペクト比(9:16縦型、1:1正方形、16:9横型)を選択
- 用途に合ったテンプレートを選択(例:「Explainer Video」「Social Media Story」など)
- 「Skip」または「Back」ボタンでこのステップをスキップまたは戻ることも可能
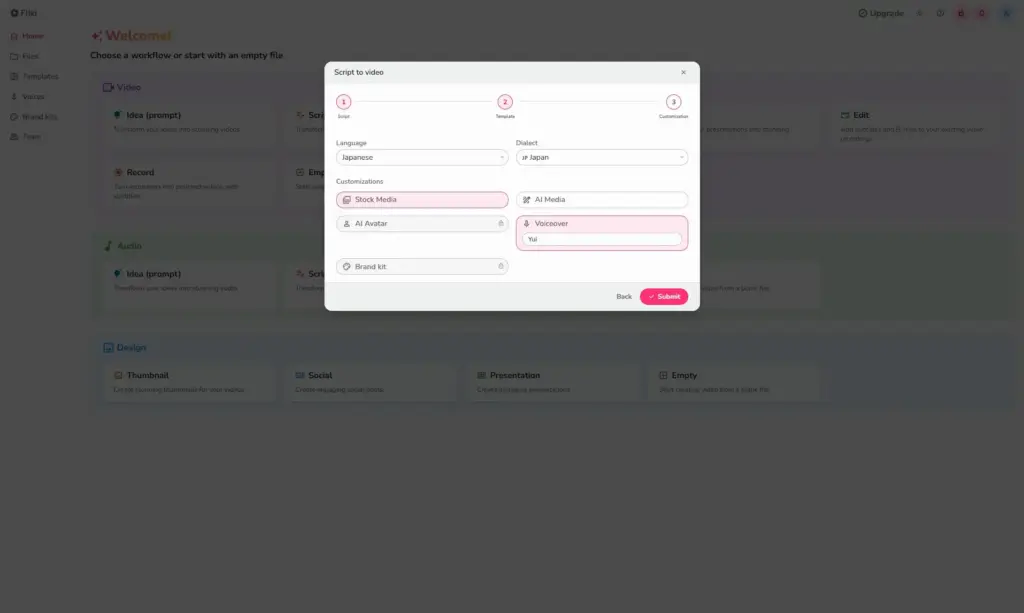
- カスタマイズ設定
- 「Language」で「Japanese」を選択
- 「Dialect」で「JP Japan」を選択
- 「Customizations」セクションで:
- 「Stock Media」:ストック映像・画像の使用設定
- 「AI Media」:AI生成メディアの使用設定
- 「AI Avatar」:AIアバターの設定(オプション)
- 「Voiceover」:音声ナレーターの選択(例:「Yui」)
- 「Brand kit」:ブランドキットの選択(オプション)
- すべての設定が完了したら「Submit」をクリック
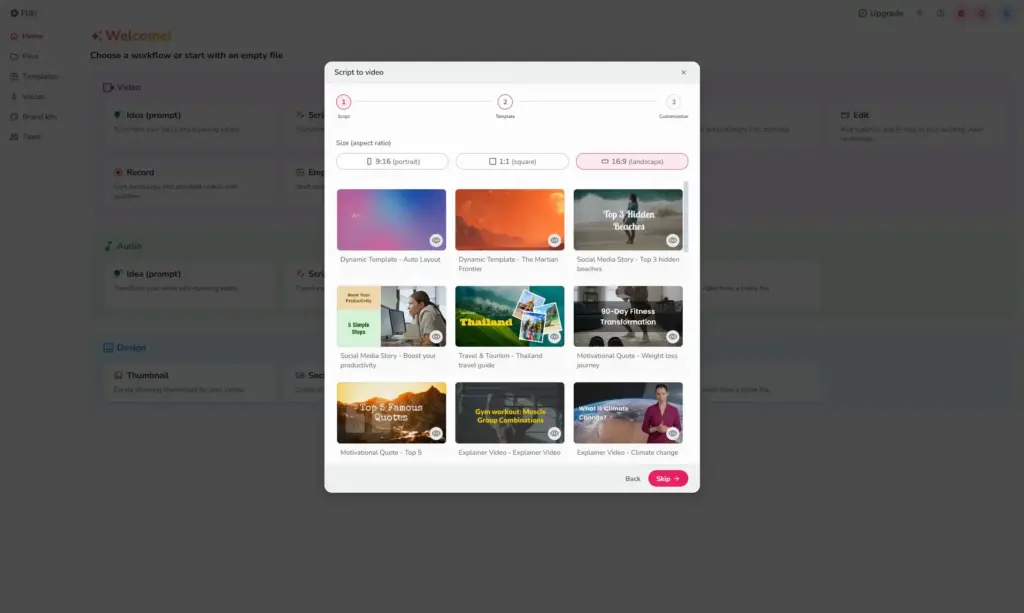
音声の選択と調整
- 「Voices」タブをクリック
- テキスト入力の下部に表示されるタブから「Voices」を選択
- 言語と音声タイプの選択
- 「Language」ドロップダウンから「Japanese」を選択男性/女性/子供など、希望する音声タイプを選択
- 具体的な音声の選択
- 表示される日本語対応の音声一覧から好みの音声を選択
- 試聴ボタン(▶️)をクリックして音声サンプルを確認
- 日本語対応の高品質な音声として「Hina」「Ken」「Takeshi」などがおすすめ
- 音声パラメータの調整
- 「Speed」: 読み上げ速度(0.5〜2.0倍)
- 「Pitch」: 音声の高さ(-20〜+20)
- 「Pause」: 文章間の間隔(0〜10秒)
映像(メディア)の選択
- 「Media」タブをクリック
- 音声選択の下に表示されるタブから「Media」を選択
- メディアタイプの選択
- 「Stock」: Flikiが提供するストック素材から選択(推奨)
- 「Upload」: 自分の画像や動画をアップロード
- 「Color」: 単色背景を使用
- 映像の検索と選択
- 検索バーにキーワードを入力(英語推奨)例:「business」「nature」「technology」など日本関連の素材を探す場合は「Japan」「Tokyo」などがおすすめシーンごとに映像を選択できます
- AI自動選択を活用
- 「Auto-select media」オプションをオンにすると、テキストの内容に基づいて自動で映像を選択
- 自動選択後も、気に入らない映像は個別に差し替え可能
動画フォーマットとスタイルの設定
- 「Video settings」ボタンをクリック
- 画面右上に表示される歯車アイコンをクリック
- 動画サイズの選択
- 「Landscape」(16:9): YouTube向け横長動画
- 「Portrait」(9:16): Instagram/TikTok向け縦長動画
- 「Square」(1:1): SNS向け正方形動画
- 字幕(キャプション)スタイルの設定
- フォント: 日本語対応フォントを選択(「Noto Sans JP」推奨)サイズ: 文字の大きさを調整色: 字幕の色を選択背景: 字幕背景の有無と透明度
- テーマの選択
- プリセットされたデザインテーマから選択可能
- 「Custom」で完全にカスタマイズすることも可能
BGMの追加
- 「Music」タブをクリック
- 下部タブから「Music」を選択
- BGMの選択
- ジャンル別にBGMを参照
- 検索バーで特定のムードやジャンルを検索(「calm」「upbeat」など)
- 各BGMの試聴ボタンで確認
- BGM音量の調整
- スライダーで音量を調整(ナレーション音声とのバランスが重要)
- 一般的に、ナレーションが聞き取りやすいよう、BGMは控えめの音量(20〜30%)に設定
プレビューと生成
- 「Preview」ボタンをクリック
- 設定した内容でプレビュー動画を生成
- プレビューの確認
- 音声、映像、字幕、BGMがすべて期待通りか確認
- 必要に応じて調整(各タブに戻って修正可能)
- 「Generate」ボタンをクリック
- すべての設定に問題なければ「Generate」をクリック
- 動画の生成が開始される(通常1〜5分程度)
動画の保存とエクスポート
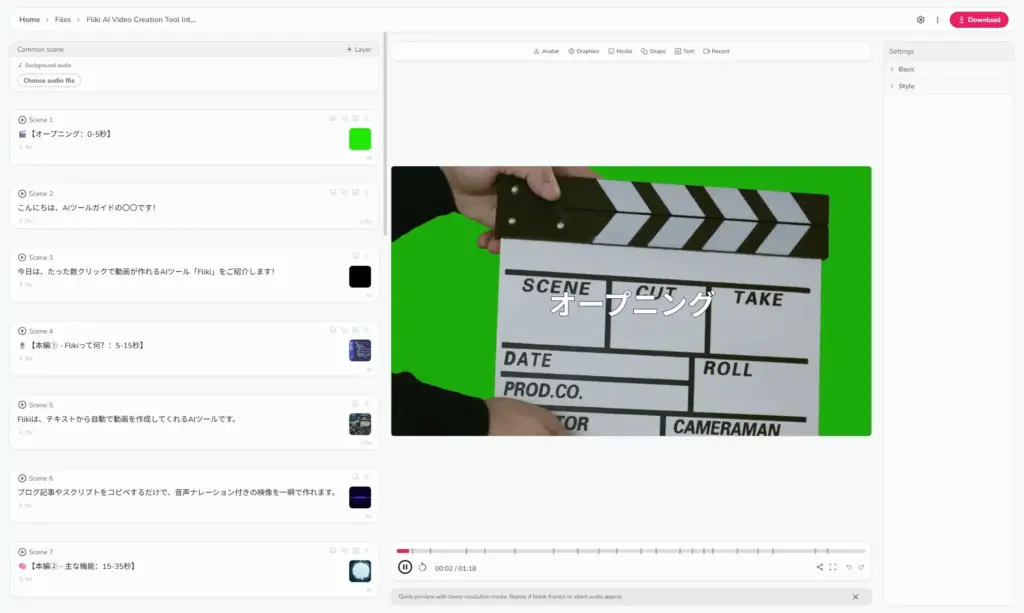
- 生成完了通知の確認
- 動画生成が完了すると通知が表示される
- 「Download」ボタンをクリック
- 完成した動画をダウンロード
- 動画フォーマットの選択
- 標準的なMP4形式でダウンロード
- 必要に応じて解像度を選択
- 動画の保存
- パソコンのローカルストレージに保存
- Flikiのクラウドにも保存され、後で「Videos」セクションからアクセス可能
完成した動画の管理
- 「Videos」セクションへのアクセス
- メインメニューから「Videos」をクリック
- 動画の管理
- 編集: 作成済み動画の再編集
- 複製: 既存動画をベースに新しい動画を作成
- 削除: 不要な動画の削除
- 共有: 直接リンクでの共有(有料プランのみ)
トラブルシューティング
よくある問題と解決策:
- 生成に時間がかかる場合
- 混雑時は処理に時間がかかることがある(特に無料プラン)
- 動画の長さが長いほど生成時間も増加
- 音声が不自然に聞こえる場合
- 文章を短くシンプルにする
- 専門用語や固有名詞は避けるか、読み方を工夫
- 音声速度を調整してみる
- 映像と内容が合っていない場合
- 自動選択ではなく手動で適切な映像を選択
- より具体的な英語キーワードで検索
- エクスポートに失敗する場合
- ブラウザをリフレッシュ
- 少し時間を置いて再試行
- サポートに問い合わせ
以上の手順で、テキストから高品質な動画を簡単に作成できます。次のセクションでは、特に日本語での利用に焦点を当てた最適化のコツを解説します。
5. 日本語での利用方法と最適化のコツ
Flikiは日本語にも対応していますが、英語をベースに開発されたツールのため、最高の結果を得るには日本語特有の調整が必要です。ここでは、日本語でFlikiを使いこなすためのコツを紹介します。
日本語音声の選択と最適化
1. おすすめの日本語音声
Flikiで利用できる日本語音声の中で、特に自然で聞きやすいものは:
| 音声名 | 性別 | 特徴 | おすすめの用途 |
|---|---|---|---|
| Hina | 女性 | 落ち着いた落ち着いた声、明瞭 | 解説動画、教育コンテンツ |
| Takeshi | 男性 | ビジネスライクな声、安定感 | ビジネスプレゼン、ニュース |
| Ken | 男性 | 若々しく活気のある声 | エンターテインメント、若年層向け |
| Misaki | 女性 | 柔らかく親しみやすい声 | 物語、ライフスタイルコンテンツ |
2. 日本語音声の調整テクニック
- 速度調整:日本語は英語より情報密度が高いため、やや遅め(0.8〜0.9)に設定すると聞き取りやすくなります
- ピッチ調整:女性音声は少し低め(-5〜-10)、男性音声は自然なままか少し高め(+5)が自然に聞こえることが多い
- ポーズ(間)の調整:日本語は間が重要なので、「Pause」設定を1.0〜1.5に設定すると自然に聞こえます
3. 発音の最適化テクニック
AI音声では特定の日本語の発音が不自然になることがあります。以下の工夫で改善できます:
- カタカナ語の対策:
- 長音記号(ー)を使って明確に読ませる
- 例:「コンピュータ」→「コンピューター」
- 固有名詞の読み方:
- 漢字の固有名詞は読み仮名をひらがなで記述
- 例:「東京都渋谷区」→「東京都(とうきょうと)渋谷区(しぶやく)」
- 専門用語の言い換え:
- 専門用語や略語は言い換えるか、フルスペルで書く
- 例:「AI技術」→「人工知能技術」
4. 自然な日本語ナレーションのための文章構成
- 文の長さ:20文字以内の短文に分割すると、より自然な抑揚になります
- 読点の活用:適切な箇所に読点(、)を入れると、自然な間が生まれます
- オノマトペの活用:「すっきり」「どんどん」などの擬態語を使うと生き生きとした表現になります
日本語字幕の最適化
1. 日本語フォントの選択
Flikiで日本語字幕を設定する際は、以下のフォントがおすすめです:
- Noto Sans JP:最も汎用性が高く、読みやすい
- M PLUS 1:モダンでデジタルな印象のコンテンツに
- Kosugi Maru:柔らかく親しみやすい印象に
2. 字幕スタイルの調整
- フォントサイズ:日本語は英語より複雑なため、やや大きめ(28〜32)に設定
- 行間:1.5〜1.8を推奨(読みやすさが向上)
- 背景:半透明の背景(透明度50〜70%)を使用すると可読性が上がります
3. 字幕の位置と表示タイミング
- 位置:画面下部1/3の位置が最も読みやすい
- 表示時間:日本語は情報密度が高いため、表示時間をやや長めに設定
日本語コンテンツに合った映像素材の選択
1. 日本関連の素材キーワード
日本に関連する素材を探す際に有効な英語キーワード:
- 一般的な日本風景:「Japan」「Tokyo」「Kyoto」「Japanese landscape」
- ビジネス関連:「Asian business」「Japanese office」「Tokyo business district」
- 伝統文化:「Japanese traditional」「Zen」「Kimono」「Sakura」
2. 日本人モデルの素材
- 「Asian model」「Japanese people」「Asian business people」などのキーワードで検索
- 西洋人モデルが多いため、アジア系のモデルが登場する素材を意識的に選ぶ
3. 映像選択の文化的配慮
- 日本の視聴者向けコンテンツでは、日本の文化や美意識に合った素材を選ぶ
- 抽象的な映像や自然の映像は文化を問わず使いやすい
日本語での利用事例とテンプレート
1. ビジネスプレゼンテーション
テンプレート設定例:
- 音声:Takeshi(速度0.9、ピッチ+5)
- 映像:ビジネス/テクノロジー関連
- フォント:Noto Sans JP(サイズ30)
- 背景:暗めの単色に白文字
2. 製品説明動画
テンプレート設定例:
- 音声:Hina(速度1.0、ピッチ-5)
- 映像:製品関連の明るい映像
- フォント:M PLUS 1(サイズ28)
- スタイル:モダンでクリーンなデザイン
3. 教育コンテンツ
テンプレート設定例:
- 音声:Ken(速度0.8、高めの明瞭さ)
- 映像:学習環境やインフォグラフィック
- フォント:Kosugi Maru(サイズ32)
- スタイル:明るく親しみやすいデザイン
日本語使用時のよくある問題と解決策
1. 音声認識の問題
問題: 特定の単語や表現が不自然に読み上げられる 解決策:
- 漢字とひらがなのバランスを調整
- 複雑な言い回しをシンプルにする
- 読み方を( )内に記載
2. 字幕の問題
問題: 長い日本語文が字幕に収まらない 解決策:
- 一文を短く区切る
- 一シーンの情報量を減らす
- フォントサイズを調整
3. 映像と内容のミスマッチ
問題: 日本語コンテンツに西洋的な映像が自動選択される 解決策:
- 手動で適切な映像を選択
- 英語のキーワードを詳細に指定
- アジア/日本関連のキーワードを追加
以上の日本語最適化テクニックを活用することで、Flikiで高品質な日本語動画を作成できます。次のセクションでは、VREWとFlikiの比較と解約方法について解説します。
6. VREWとFlikiの比較:どちらを選ぶべき?
VREWとFlikiはどちらもAIを活用した動画作成ツールですが、特徴や用途が異なります。ここでは両者を徹底比較し、どのような場合にどちらを選ぶべきかを解説します。
機能比較表
| 機能/特徴 | Fliki | VREW |
|---|---|---|
| 主な強み | テキストから完全自動で動画作成 | 既存動画の字幕生成・編集に特化 |
| AI音声生成 | ◎(900種類以上) | △(基本機能は限定的) |
| 自動映像選択 | ◎(数百万点のストック) | ×(対応なし) |
| 字幕自動生成 | ◎(テキストベース) | ◎(音声認識ベース) |
| 動画編集機能 | △(基本的な機能のみ) | ◎(高度な編集機能) |
| 日本語対応 | ○(インターフェースは英語) | ◎(完全日本語対応) |
| 学習曲線 | 非常に簡単 | やや複雑 |
| 無料プラン | あり(月5分まで) | あり(一部機能制限) |
| 料金(有料) | $21〜/月(年払い) | 約2,000円〜/月 |
どのような場合にFlikiを選ぶべきか
- テキストから完全に新しい動画を作りたい場合
- ブログ記事や原稿から動画を自動生成したい
- 映像素材を自分で用意する時間がない
- 高品質なAI音声ナレーションが必要な場合
- 多言語対応の動画を作成したい
- 様々な声質から選びたい
- 専門的な動画編集知識なしで作りたい場合
- 動画編集の知識やスキルがない
- 短時間で完成度の高い動画を作りたい
どのような場合にVREWを選ぶべきか
- 既存の動画を編集・強化したい場合
- 撮影済みの動画に字幕を追加したい
- 複雑な動画編集が必要
- 動画編集の細かい調整が必要な場合
- カット編集やトランジションなどを細かく設定したい
- 高度な編集機能を使いたい
- 日本語インターフェースが重要な場合
- 完全日本語対応のツールを使いたい
- 日本語のサポートを重視する
両ツールの併用シナリオ
効率的な動画制作ワークフローとして、両ツールの強みを活かした併用も効果的です:
- 企画・素材作成段階:
- ChatGPTで台本を作成
- Flikiでテキストから基本動画を生成
- 編集・仕上げ段階:
- VREWで詳細な編集や調整
- 字幕の微調整、トランジションの追加など
7. Flikiの解約方法と注意点
Flikiの有料プランを解約したい場合の手順と、解約前に知っておくべき注意点を解説します。
解約手順
- アカウントページへアクセス
- Flikiにログイン
- 右上のプロフィールアイコンをクリック
- 「Subscription」を選択
- サブスクリプション管理画面へ
- 現在のプラン情報が表示される
- 「Cancel Subscription」または「Manage Subscription」をクリック
- 解約理由の選択
- 解約理由を選択(任意)
- コメントがあれば入力
- 解約の確定
- 「Cancel Subscription」ボタンをクリック
- 確認メッセージが表示されたら「Yes, Cancel」をクリック
- 解約確認メールの確認
- 解約完了のメールが届きます
- サブスクリプションステータスが「Canceled」に変わっていることを確認
解約時の注意点
- 課金サイクルと解約タイミング
- 解約しても現在の課金期間終了まではサービスを利用可能
- 例:6月10日に年間プランを解約した場合、翌年の更新日まではサービスを使える
- 作成済み動画の扱い
- 解約後も作成済み動画はダウンロード可能(一定期間)
- 重要な動画は解約前にダウンロードしておくことを推奨
- 無料プランへの移行
- 有料プラン解約後は自動的に無料プランへ移行
- 月5分という厳しい制限があるため注意
- 再開手続き
- 解約後に再度サブスクリプションを再開したい場合は、同じ手順でサブスクリプションページから可能
- 以前のプロジェクトデータは保持されている(通常)
トラブルシューティング
よくある解約時の問題:
- 解約ボタンが見つからない場合
- ブラウザのキャッシュをクリア
- 別のブラウザで試す
- サポートに直接連絡(help@fliki.ai)
- 解約完了したのに引き落としがあった場合
- 解約完了メールを確認
- サポートに連絡し、領収書や解約確認画面のスクリーンショットを添付
- 返金について
- 基本的に日割り返金はない
- 特別な事情がある場合はサポートに相談
8. よくある質問(FAQ)
Flikiの料金に関するFAQ
Q: フリキの料金はいくらですか? A: Flikiの料金プランは以下の通りです:
- 無料プラン: 0円(月5分の動画作成)
- スタンダードプラン: 約2,900円/月(年払い時)、約3,900円/月(月払い時)
- プレミアムプラン: 約9,100円/月(年払い時)、約12,100円/月(月払い時)
- エンタープライズプラン: カスタム料金(要問い合わせ)
Q: 無料プランでどれくらいの動画が作れますか? A: 無料プランでは月間5分の動画を作成できます。1分のショート動画であれば月に5本作れる計算です。ただし、ウォーターマークが付き、商用利用はできません。
Q: 年払いと月払いではどちらがお得ですか? A: 年払いを選ぶと、月払いと比較して約25%お得になります。長期的に使う予定がある場合は年払いがおすすめです。
機能と利用に関するFAQ
Q: フリキとは何ですか? A: Flikiはテキストから自動的に動画を生成するAIツールです。テキストを入力するだけで、AI音声ナレーションと適切な映像素材を組み合わせた動画が作成できます。ブログ記事やスクリプトを短時間で高品質な動画に変換できる点が最大の特徴です。
Q: Flikiは日本語に対応していますか? A: はい、Flikiは日本語のテキストや音声に対応しています。インターフェースは英語のみですが、日本語のテキストを入力して日本語の音声で動画を作成できます。複数の日本語AI音声から選択可能です。
Q: Flikiで作成した動画は商用利用できますか? A: 有料プラン(StandardとPremium)では、作成した動画を商用目的で使用できます。無料プランでは非商用利用のみに制限されています。また、使用する素材によっては追加の制限がある場合もあるため、利用規約を確認することをおすすめします。
Q: VREWとFlikiのどちらがいいですか? A: 用途によって異なります。テキストから新しい動画を自動生成したい場合はFlikiが優れています。既存の動画に字幕を追加したり高度な編集をしたい場合はVREWの方が適しています。詳しくは本記事の比較セクションをご参照ください。
トラブルシューティングFAQ
Q: Flikiの解約方法は? A: アカウントにログイン後、プロフィールアイコン→「Subscription」→「Cancel Subscription」の順にクリックして解約できます。解約後も現在の課金期間終了までは引き続きサービスを利用できます。詳細な手順は本記事の解約セクションをご覧ください。
Q: 動画の生成に失敗する場合はどうすればいいですか? A: 以下の対策を試してみてください:
- テキストを短くシンプルにする
- ブラウザのキャッシュをクリアする
- しばらく時間をおいて再試行する
- 別のブラウザ(Google Chromeを推奨)で試す
Q: 音声が不自然に聞こえる場合の対処法は? A: 日本語音声の調整として、以下を試してみてください:
- 文を短く区切る
- 漢字とひらがなのバランスを調整する
- 音声速度を0.8〜0.9に下げてみる
- 専門用語や固有名詞に読み仮名を付ける
9. まとめ:Flikiを最大限に活用するためのポイント
Flikiは「テキストから動画を自動生成する」という革新的な機能により、動画制作の常識を変えるツールです。この記事で紹介したポイントを押さえれば、専門的な知識や高価なソフトウェアがなくても、プロフェッショナルな動画を簡単に作成できます。
Fliki活用の5つのポイント
- 用途に合ったプランを選択する
- 個人利用や試用なら無料プラン
- 定期的に短い動画を作るならStandardプラン
- 大量/長時間の動画を制作するならPremiumプラン
- テキスト作成を工夫する
- シンプルで明確な文章を書く
- 短い段落に分ける(1シーン2〜3文程度)
- 読点を適切に入れて自然な間を作る
- 日本語利用時は音声調整を忘れずに
- 速度をやや遅く(0.8〜0.9)
- 音声タイプを目的に合わせて選択
- 読みにくい語句は言い換えるか読み仮名を付ける
- 素材選択にこだわる
- AIの自動選択をベースに、気に入らない素材は手動で差し替え
- 素材検索時は英語キーワードを使う
- 日本向けコンテンツには「Japan」「Asian」などのキーワードを追加
- テンプレート化と効率化
- 一度作った設定を保存してテンプレート化
- 定期的に作る動画は設定を統一
- ChatGPTと連携して原稿作成から動画生成までの流れを効率化
最後に
Flikiは動画制作の民主化を実現するツールとして、今後もさらに進化していくでしょう。この記事で紹介した知識とテクニックを活用し、あなたのビジネスやクリエイティブプロジェクトに役立ててください。まずは無料プランから始めて、Flikiの可能性を体験してみることをおすすめします。
動画制作の新しい扉が、あなたの前に開かれています。テキストから素晴らしい動画を生み出す旅を、今すぐ始めましょう!


