こんにちは、ユリです。
今回は「Krea AI」というAIクリエイティブツールを徹底解説します。私がプロダクトマネージャーとして特に気に入っているのは、手描きスケッチを1秒でプロ級の画像に変換してくれる機能と、多様なクリエイティブツールがオールインワンで揃っている点です。
この記事を読めば、Krea AIの持つ13の強力な機能を理解し、あなたのクリエイティブワークを次のレベルに引き上げる方法が分かります。手描き変換から高画質アップスケール、動画生成、3Dオブジェクト作成まで、無料プランと有料プランそれぞれでできることを具体的に解説します。
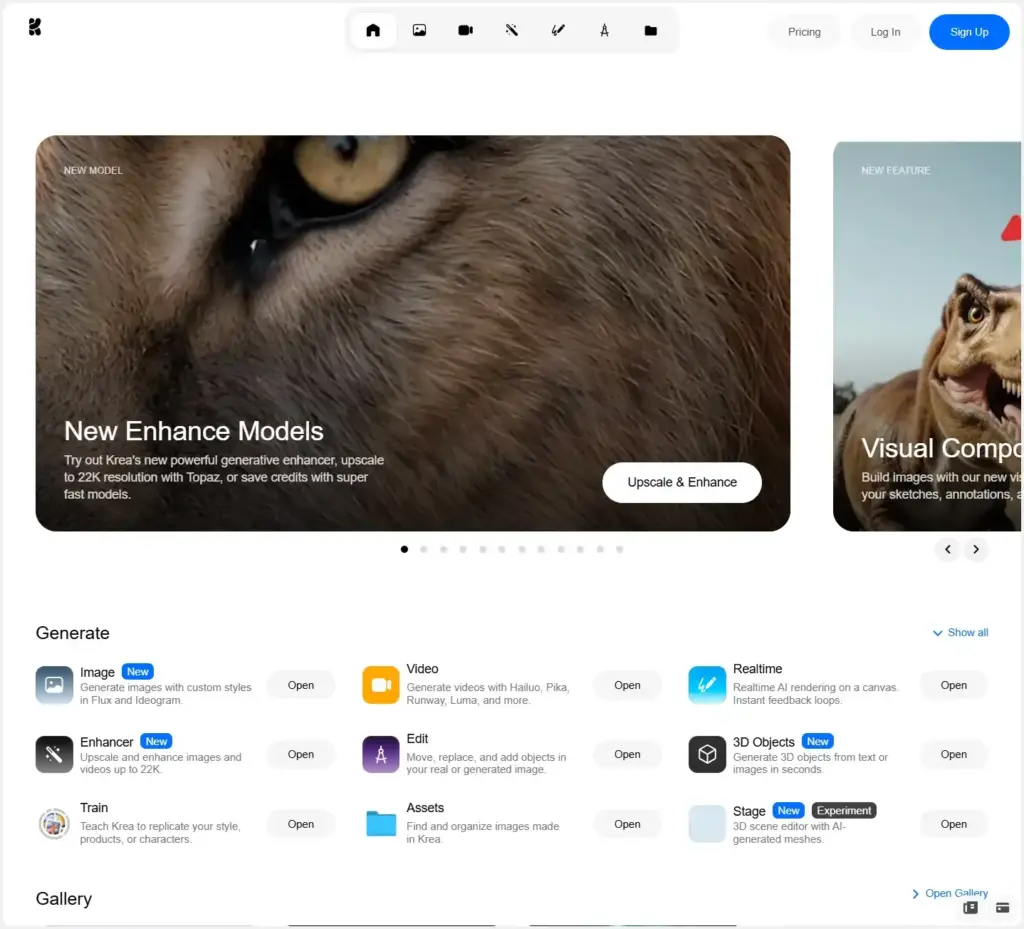
目次
- Krea AIとは?13の機能と可能性
- Krea AIの始め方:アカウント作成と基本設定
- 画像生成の基本:Text2Imgとバリエーション機能
- 手描きスケッチからの画像生成:Img2Img機能の活用法
- リアルタイム画像生成:Realtimeモードの特徴と使い方
- 画像編集機能:Editモードで画像を思い通りに調整
- 高画質化機能:Enhancerで画像を22Kまでアップスケール
- 動画生成と編集:Video・Animator・Video Restyleの活用法
- 3D・AI学習など高度な機能の使い方
- 無料版と有料版の違い:最新料金プランと選び方
- Krea AIの商用利用条件と注意点
- 日本語でKrea AIを使うコツ
- まとめ:Krea AIを最大限に活用するためのポイント
1. Krea AIとは?13の機能と可能性
Krea AIは単なる画像生成AIではなく、クリエイティブワークのための総合プラットフォームです。最新バージョン(2025年5月現在)では、以下の13の主要機能を提供しています:
主要機能一覧
- Image: Flux、Ideogramなどのモデルを使用したカスタムスタイルでの画像生成
- Video: Hailuo、Pika、Runway、Lumaなどを活用した動画生成
- Realtime: キャンバス上でのリアルタイムAIレンダリング(瞬時にフィードバック)
- Enhancer: 画像や動画を最大22K解像度までアップスケール・画質向上
- Edit: 実画像や生成画像内のオブジェクトを移動・置換・追加
- 3D Objects: テキストや画像から数秒で3Dオブジェクトを生成
- Train: 自分のスタイル・製品・キャラクターを複製するようKreaに学習させる
- Assets: Kreaで作成した画像を検索・整理
- Stage: AI生成メッシュを使用した3Dシーンエディタ
- Chat: AIと対話しながら画像や動画を簡単に生成
- Video Restyle: 任意の動画のスタイルを変更
- Gallery: 美しいKrea画像を探索・再作成
- Animator: AI駆動のキーフレーム補間による画像アニメーション作成
これらの機能は相互に連携しており、例えばRealtimeで作成した画像をEnhancerで高画質化し、Editで詳細調整を行い、最終的にAnimatorでアニメーション化するといった複合的なワークフローが可能です。
Krea AIの主な特徴
- リアルタイム反応: 入力や変更に対して1秒以内に結果が表示される
- 直感的操作: 専門知識がなくても簡単に高品質コンテンツを作成できる
- 多機能統合: 画像・動画・3D・アニメーションなど幅広いクリエイティブ作業に対応
- 日本語対応: 日本語のプロンプトでも高品質な画像生成が可能
- 商用利用: 有料プランでは商用利用ライセンスが付与される
私がKrea AIを多くのAIツールの中でも特に重宝している理由は、アイデアから完成作品までの一連の流れをひとつのプラットフォーム内で完結できる点です。特にチームでのブレインストーミングや製品コンセプトの視覚化に非常に効果的です。
2. Krea AIの始め方:アカウント作成と基本設定
アカウント登録手順
- Krea AI公式サイトにアクセスします
- 画面右上の「Sign Up」または「Get Started」ボタンをクリックします
- メールアドレスとパスワードを入力するか、Googleアカウントでのログインを選択します
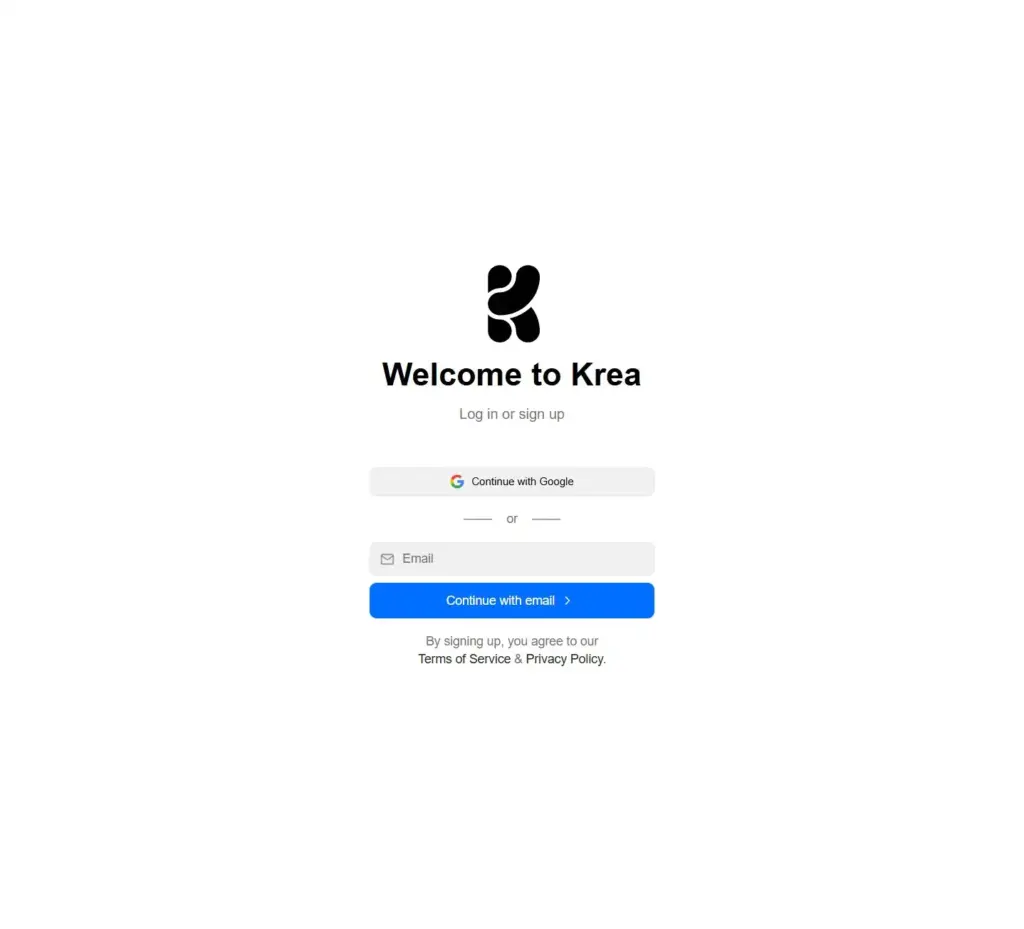
ダッシュボードの基本設定
Kreaにログインすると、メインダッシュボードが表示されます。ここには13の機能が並んでおり、最上部には最も頻繁に使用される機能が配置されています。
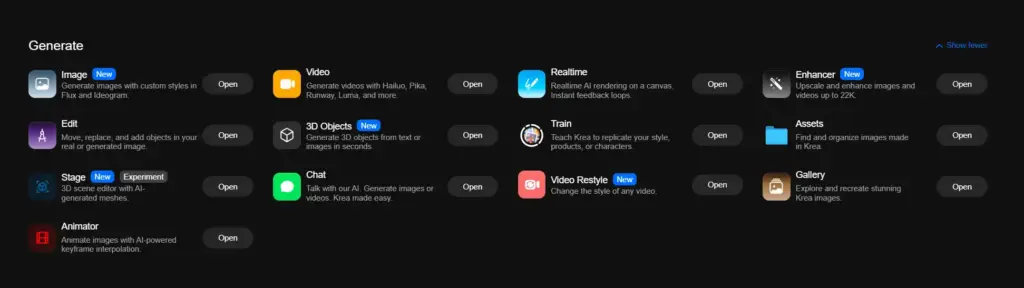
ダッシュボードには、以下の主要機能があります:
- Image (New): カスタムスタイルでの画像生成(Flux、Ideogramなど)
- Video: Hailuo、Pika、Runwayなどを活用した動画生成
- Realtime: キャンバス上でのリアルタイムAIレンダリング
- Enhancer (New): 画像・動画を最大22K解像度までアップスケール
- Edit: 画像内のオブジェクトの移動・置換・追加
- 3D Objects (New): テキストや画像から3Dオブジェクト生成
- Train: 自分のスタイルやキャラクターの学習
- Assets: 作成済み画像の管理・整理
- Stage (New/Experiment): AI生成メッシュによる3Dシーンエディタ
- Chat: AIとの対話による画像・動画生成
- Video Restyle (New): 動画スタイルの変更
- Gallery: コミュニティの作品探索・再作成
- Animator: キーフレーム補間によるアニメーション作成
また、画面上部のナビゲーションバーには以下のアイコンがあります:
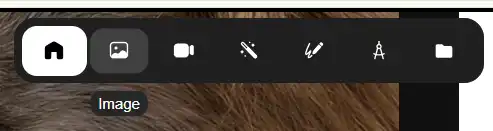
- ホームアイコン: メインダッシュボードに戻る
- 画像アイコン: Image機能へ直接アクセス
- ビデオアイコン: Video機能へ直接アクセス
- ツールアイコン: Enhancer機能へ直接アクセス
- ブラシアイコン: Realtime機能へ直接アクセス
- 編集アイコン: Edit機能へ直接アクセス
- フォルダアイコン: Assets管理へ直接アクセス
右上には「Gallery」「通知」「ダークモード切替」「利用状況(100% Daily)」「プロフィール」のアイコンが配置されています。
基本操作の共通点
Krea AIの多くの機能には共通する基本的な操作方法があります:
- プロンプト入力: 画面下部または左側のテキストボックスに指示を入力
- パラメータ調整: 生成に影響するパラメータ(スタイル、強度など)を調整
- 生成ボタン: プロンプトとパラメータを設定後、生成ボタンをクリック
- 結果表示: 生成された画像・動画が画面中央に表示
- 保存/共有: 気に入った結果を保存またはエクスポート
これで基本的な準備は完了です。次に、具体的な機能の使い方を見ていきましょう。
3. 画像生成の基本:Text2Imgとバリエーション機能
Krea AIの基本機能である「Image」モードでは、テキストプロンプトから画像を生成する「Text to Image」と、既存画像からバリエーションを作成する機能があります。
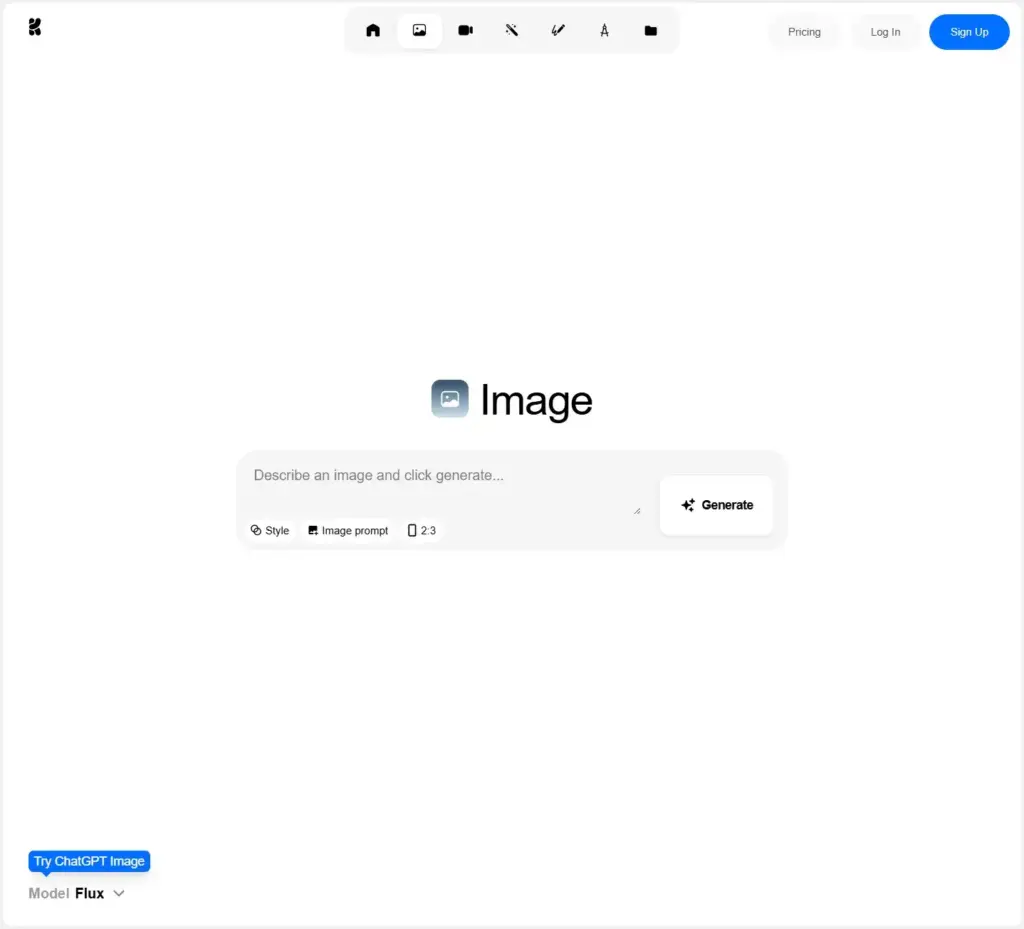
Text to Imageの使い方
- ダッシュボードから「Image」機能を選択(または上部メニューの画像アイコンをクリック)
- 画面下部のプロンプト入力欄に生成したい画像の説明を入力
- 例:「寿司職人が握りを作っている様子、詳細な写真、東京の高級店、間接照明」
- 右側の設定パネルでパラメータを調整:
- モデル選択: Flux(標準)、Ideogram(芸術的)など
- 解像度: 画像サイズ(有料プランほど高解像度が選択可能)
- 画像数: 一度に生成する画像数(4~9枚が標準)
- 「Generate」ボタンをクリックして画像を生成
- 生成された画像をクリックすると詳細表示され、保存や編集が可能
日本語でも高品質な画像が生成できますが、より良い結果を得るために:
- 具体的な描写: 「美しい風景」より「桜が満開の京都の嵐山、川沿いの遊歩道、夕暮れ時」のほうが詳細な結果に
- 視覚的な要素: 照明、質感、色調、視点などを指定するとイメージが明確に
- 参照スタイル: 「油絵風」「写実的な写真」「アニメスタイル」など表現方法を指定
- 否定プロンプト: 「歪んだ手を除外」など、避けたい要素を指定
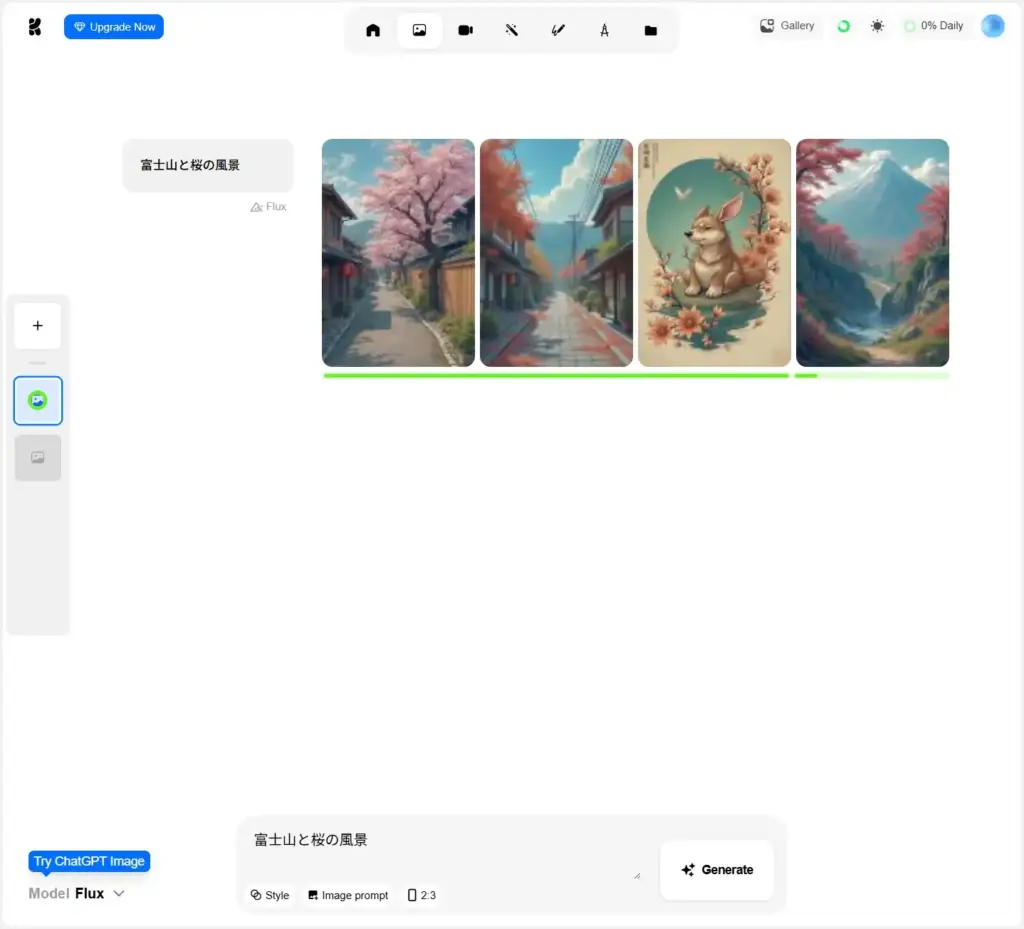
効果的なプロンプトのコツ
バリエーション機能の活用
気に入った画像からさらに似た画像を作りたい場合:
- 生成された画像の中から起点にしたいものをクリック
- 「Create Variations」ボタンをクリック
- 類似した複数の画像が生成される
- プロンプトを微調整しながら理想的な画像に近づけていく
4. 手描きスケッチからの画像生成:Img2Img機能の活用法
Krea AIの強力な機能の一つが、既存画像や手描きスケッチを元にした画像生成(Image to Image)です。
既存画像からの生成手順
- 「Image」機能を選択し、画面下部の「アップロードアイコン」をクリック
- 参照画像をアップロードまたはドラッグ&ドロップ
- プロンプトを入力(元画像を考慮した指示が効果的)
- 「Strength」スライダーで元画像の影響度を調整
- 低い値:元画像の構図や要素を強く保持
- 高い値:プロンプトの影響を強くし大きく変化
- 「Generate」ボタンをクリックして変換
手描きスケッチからのアート作成
- 「Image」機能の左側にある「ブラシアイコン」をクリック
- 表示されるキャンバスに簡単なスケッチや線画を描く
- 基本的な形状や配置だけで十分
- 色を使い分けると異なる要素として認識される
- プロンプトに変換したいスタイルや詳細を入力
- 例:「ファンタジー風の城、夕焼け空、水彩画スタイル」
- 「Generate」ボタンをクリックしてスケッチを元にした画像を生成
この機能は特にデザイナーやアーティストにとって強力なツールで、ラフアイデアをすばやく視覚化したり、クライアントへのプレゼン用素材を作成したりするのに最適です。
5. リアルタイム画像生成:Realtimeモードの特徴と使い方
Krea AIの最も革新的な機能の一つが「Realtime」モードです。このモードでは、キャンバス上での描画に対してAIがリアルタイムで反応し、即座に高品質な画像に変換します。
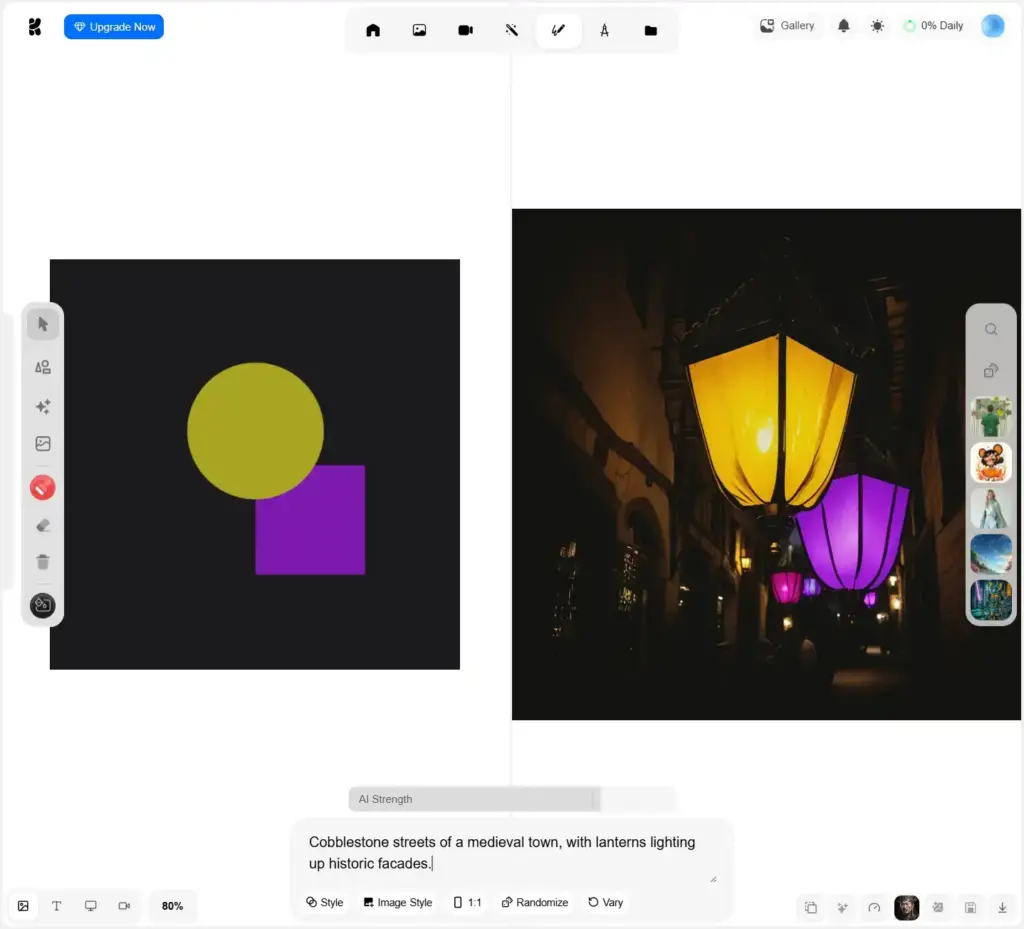
Realtimeモードの基本操作
- ダッシュボードから「Realtime」を選択
- キャンバスが表示されたら、画面左側のプロンプト欄に生成したい画像の説明を入力
- 例:「熱帯の島、ターコイズブルーの海、白い砂浜、ヤシの木」
- 「スタイルモード」を選択(写実的、絵画風、アニメ調など)
- キャンバス上でマウスまたはタブレットペンを使って描画を始める
- 線や形を描くたびに、AIがプロンプトに基づいて即座に画像化
- 色を変えると異なる要素として認識される
- 描画しながらリアルタイムに結果を確認し、必要に応じて修正を加える
Realtimeモードの活用テクニック
リアルタイムモードをより効果的に使うためのコツ:
- 大まかな構図から始める: まず全体のレイアウトを簡単に描き、AIに構図を理解させる
- 徐々に詳細を追加: 基本的な形状が変換されたら、細部を描き足していく
- 色の使い分け: 異なる色で描くことで、複数の要素や領域を明確に区別できる
- 消しゴム機能: 不要な部分は消去して再生成できる
- プロンプト調整: 描画しながらプロンプトを微調整することで、生成結果をコントロール
実用例
- コンセプトアート: ゲームやアニメーションのキャラクターや背景のアイデア出し
- インテリアデザイン: 空間レイアウトを描いて、実際の内装イメージに変換
- ファッションデザイン: シルエットをスケッチして、詳細なデザイン画に
- 風景イラスト: 簡単な線画から美しい風景画を即座に作成
リアルタイムモードは特に創造的なブレインストーミングセッションで威力を発揮し、アイデアを瞬時に視覚化できます。
6. 画像編集機能:Editモードで画像を思い通りに調整
Krea AIの「Edit」機能は、生成された画像や既存の写真を詳細に編集できる強力なツールです。特定の部分だけを変更したい場合に非常に便利です。
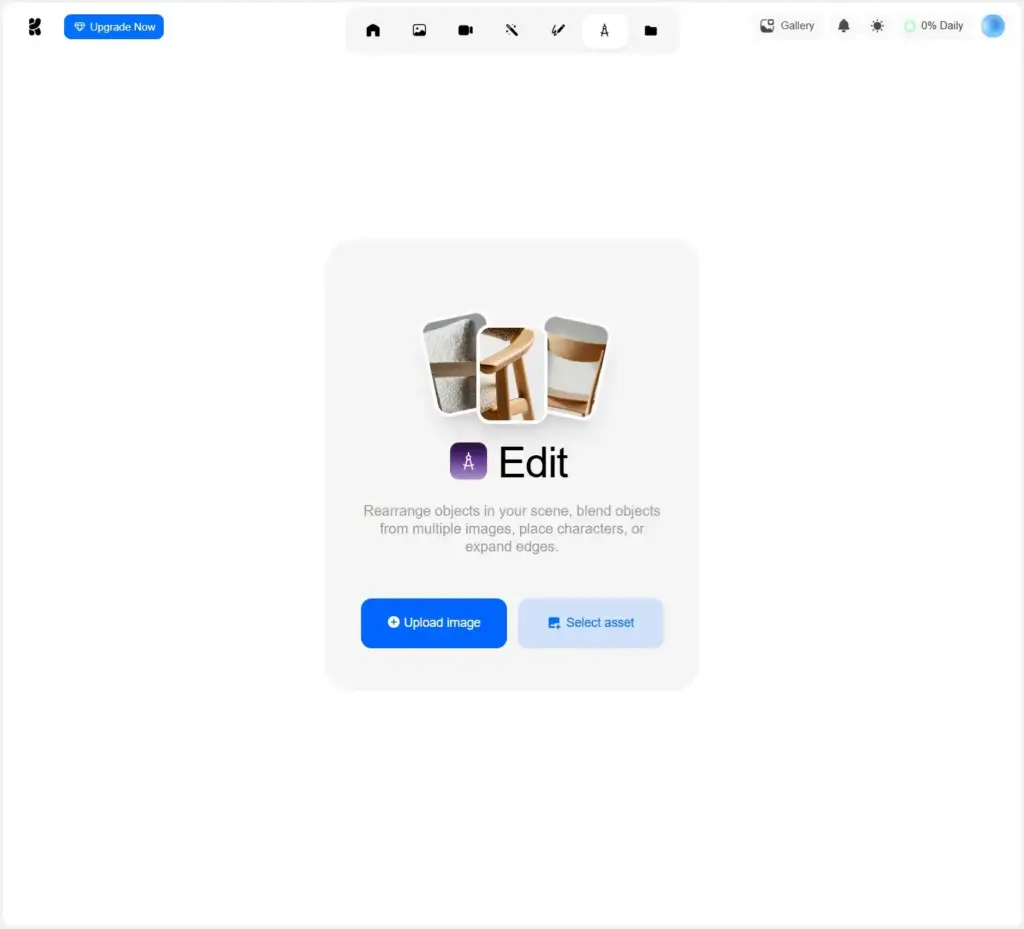
Editモードの基本操作
- ダッシュボードから「Edit」を選択
- 編集したい画像をアップロードするか、以前に生成した画像から選択
- 画像が表示されたら、編集したい部分を選択する方法が3つあります:
- ブラシツール: 編集したい領域を自由に描画して選択
- 選択ツール: 編集したい領域を四角形や円形で選択
- スマート選択: AIが物体や領域を自動認識して選択(最も便利)
- 領域を選択したら、右側のパネルで変更内容を指定:
- Replace: 選択範囲を新しい要素に置き換え
- Remove: 選択範囲を削除し、周囲の背景で自然に埋める
- Extend: 選択範囲を拡張または継続させる
- プロンプトを入力して変更内容を具体的に指示
- 例:「赤いドレスを青いドレスに変更」「背景の空を夕暮れに変更」
- 「Apply」ボタンをクリックして編集を適用
高度な編集テクニック
- 部分的なスタイル変更: 画像の一部だけを別のスタイルに変換
- 例:「背景部分だけを水彩画風に」「人物の服だけをアニメ調に」
- オブジェクトの追加: 空いているスペースに新たな要素を追加
- 例:「テーブルの上にコーヒーカップを追加」「風景に鳥を追加」
- 複数回の編集: 一度に全てを変更するのではなく、部分ごとに段階的に編集することでより細かく制御可能
- マスク反転: 選択部分と非選択部分を入れ替えて編集することも可能
実用例
- 製品画像の変更: 同じ製品を異なる色やデザインで表示
- 風景写真の時間帯変更: 昼間の写真を夕暮れや夜景に変換
- 不要な要素の除去: 写真から人物や物体を自然に削除
- コンセプトの比較: 異なるデザインバリエーションを同じベース画像で作成
7. 高画質化機能:Enhancerで画像を22Kまでアップスケール
Krea AIの「Enhancer」機能は、低解像度の画像や生成された画像を驚くほど高画質化できるツールです。最大22K(22,000px)までの解像度アップスケールが可能です。
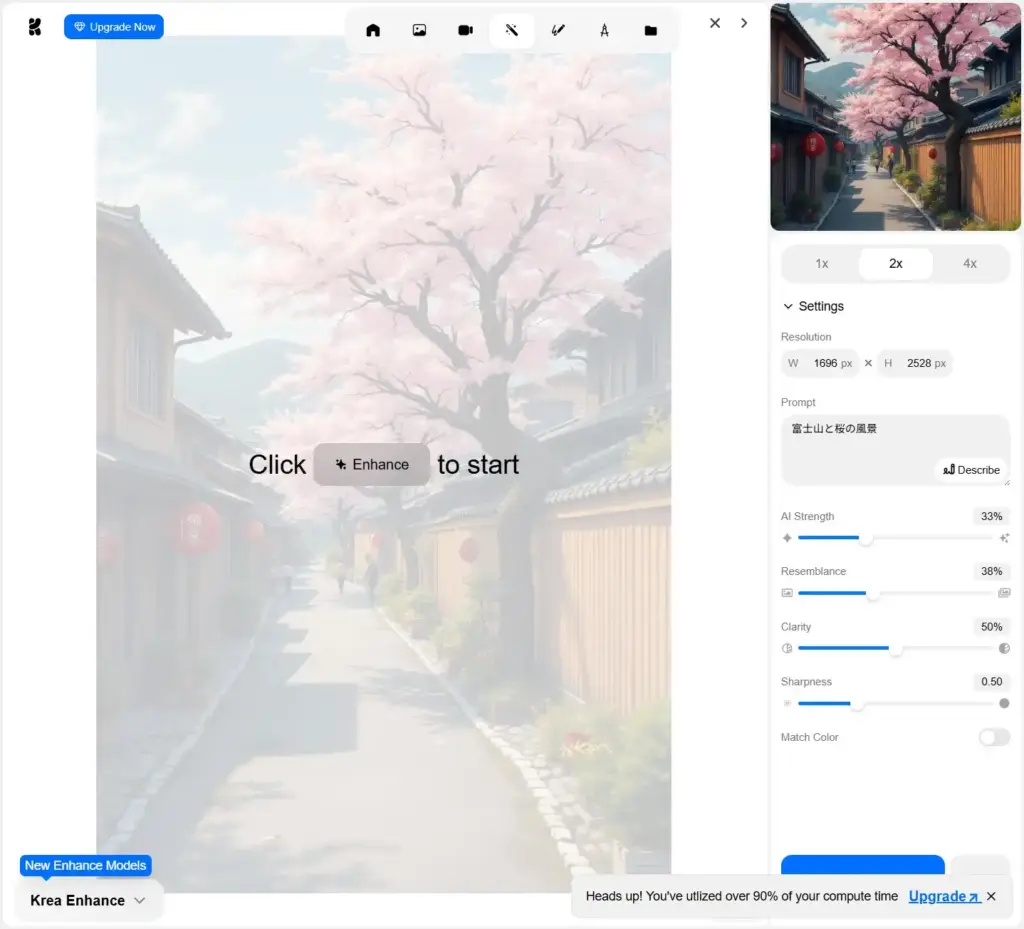
Enhancerの基本操作
- ダッシュボードから「Enhancer」を選択
- 高画質化したい画像をアップロードするか、以前に生成した画像から選択
- 右側のパネルで以下のオプションを設定:
- Target Resolution: 目標解像度(有料プランほど高解像度まで選択可能)
- Enhancement Level: 画質向上の強度(低〜高)
- Style Preservation: 元の画像のスタイルをどの程度保持するか
- 必要に応じてプロンプトを追加(「より鮮明に」「ノイズ除去」など)
- 「Enhance」ボタンをクリックして処理を開始
- 処理完了後、元画像と高画質化された画像を比較確認
Enhancerの活用テクニック
- 解像度バランス: 極端に高い解像度は処理時間が長くなるため、用途に合わせて適切な解像度を選択
- 部分的な調整: 画像全体ではなく、特定の部分だけをフォーカスした高画質化も可能
- プロンプト指定: 「顔の詳細を強調」や「テクスチャを鮮明に」など具体的な指示を追加
- 印刷用最適化: 大判印刷用に特化したアップスケールも設定可能
実用例
- SNSやウェブで共有した小さな画像の拡大
- 古い低解像度写真の復元と高画質化
- ポスターやアート印刷用の拡大
- デザインのプロトタイプから高解像度の最終画像を作成
Enhancer機能は特に印刷物やディスプレイ用の大判画像が必要な場合に非常に重宝します。通常のアップスケールとは異なり、単に画像を大きくするだけでなく、AIによって詳細やテクスチャが追加・強化されるため、自然で高品質な結果が得られます。
8. 動画生成と編集:Video・Animator・Video Restyleの活用法
Krea AIは静止画だけでなく、動画コンテンツの生成・編集も可能です。主に「Video」「Animator」「Video Restyle」の3つの機能があります。
Video機能の基本操作
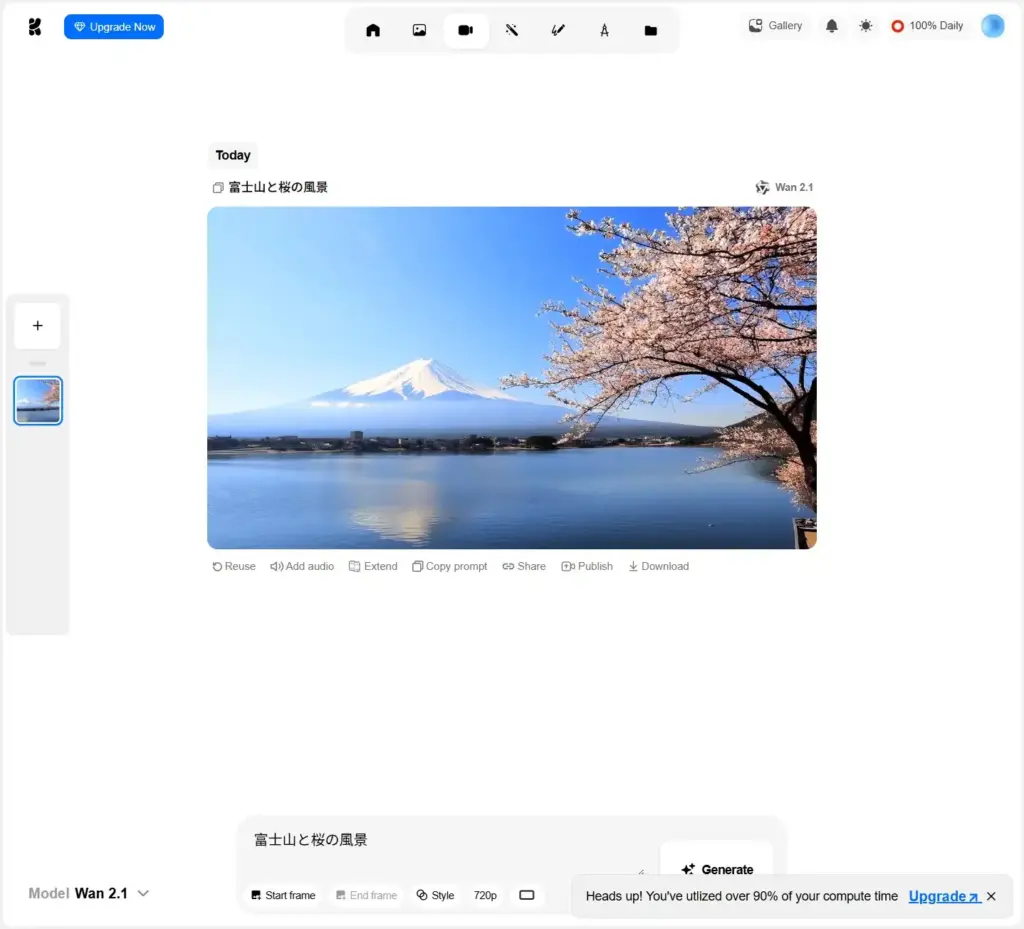
- ダッシュボードから「Video」を選択
- プロンプト入力欄に生成したい動画の説明を入力
- 例:「東京の繁華街を歩くPOV映像、夜、ネオンライト、雨」
- 右側のパネルで設定を調整:
- モデル: Hailuo、Pika、Runway、Lumaなど(各モデルに特徴あり)
- 解像度: 動画サイズ(モデルによって選択肢が異なる)
- 長さ: 生成する動画の秒数(通常は2〜15秒程度)
- 「Generate」ボタンをクリックして動画を生成
- 生成された動画はプレビュー表示され、ダウンロードや共有が可能
Animator機能の使い方
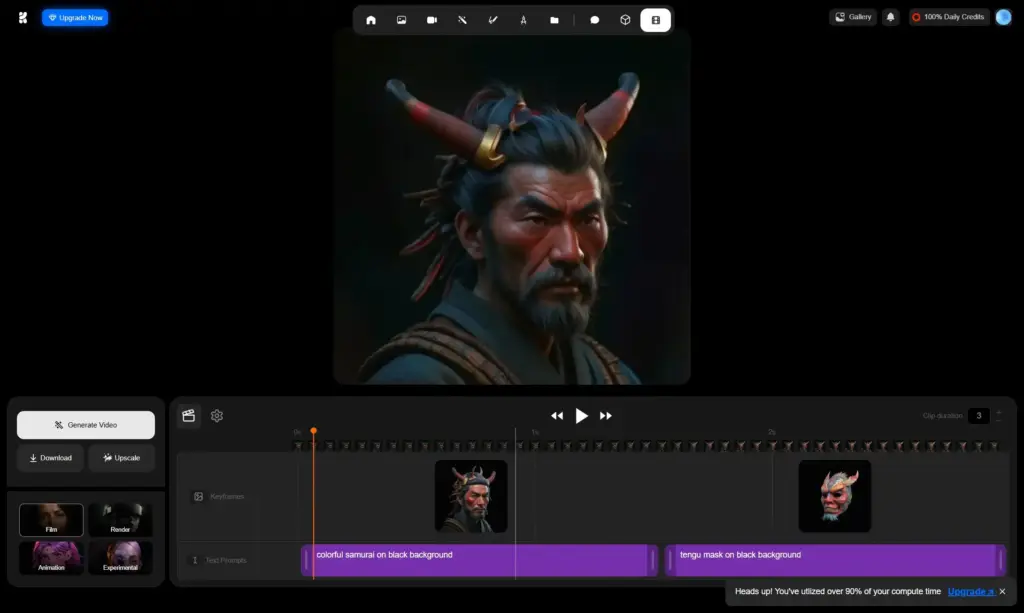
Animator機能はキーフレームベースのアニメーション作成ツールで、静止画を滑らかに動かせます:
- ダッシュボードから「Animator」を選択
- アニメーション化したい画像をアップロード(または新規に画像を生成)
- タイムラインが表示され、最初のキーフレームが設定される
- 「+ Add Keyframe」ボタンをクリックして新しいキーフレームを追加
- 各キーフレームでアニメーションの状態を調整:
- 画像の位置・サイズ・角度などの変更
- プロンプトの変更(例:「笑顔から真顔に」)
- 「Preview」ボタンでアニメーションをプレビュー
- 「Render」ボタンをクリックして最終アニメーションを生成
- MP4ファイルとしてダウンロード可能
Video Restyleの活用法
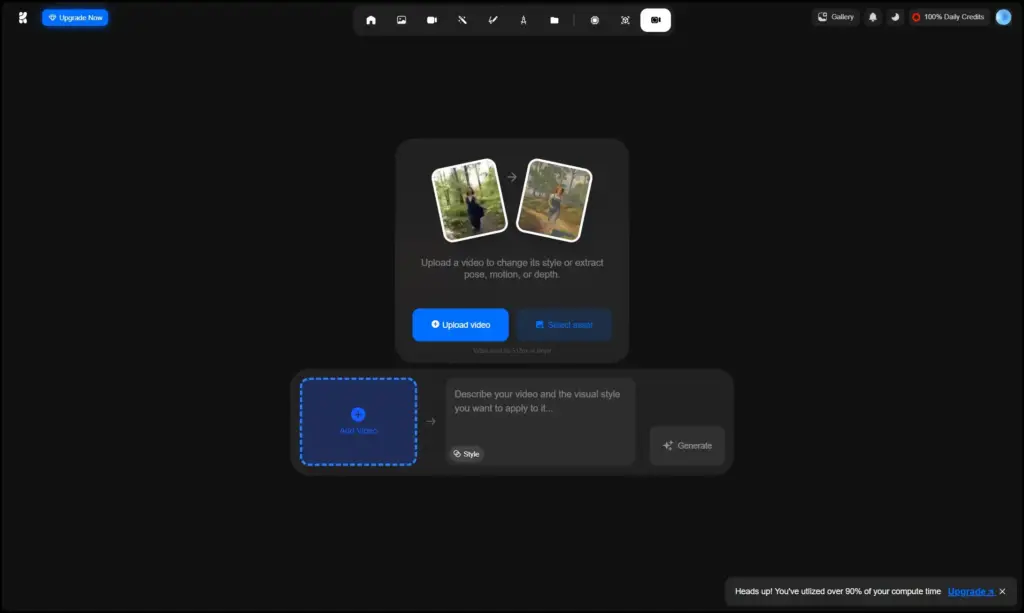
Video Restyleは既存の動画のスタイルを変更できる機能です:
- ダッシュボードから「Video Restyle」を選択
- スタイル変更したい動画をアップロード
- プロンプトで目標とするスタイルを指定
- 例:「アニメスタイル」「油絵風」「モノクロノワール映画」
- 「Apply Style」ボタンをクリックしてスタイル変換を開始
- 処理完了後、元動画とスタイル変換後の動画を比較確認
動画機能の活用テクニック
- プロンプトの詳細化: カメラアングル、動き、光源などを具体的に指定するとイメージに近い動画が生成される
- 短尺からの拡張: まず短い動画を生成し、良い結果が得られたら同じプロンプトで長めの動画を作成
- モデルの使い分け:
- Haituoは自然な映像に優れている
- Pikaはスタイリッシュな動きに強い
- Runwayはリアルな質感表現に優れている
- Lumaは人物動画に特化している
- 複数の動画を結合: 生成した短い動画をつなぎ合わせて長いシーケンスを作成
実用例
- 製品プロモーション: 製品の3D回転アニメーションやデモ映像
- SNSコンテンツ: 短尺の魅力的なループ動画やリール用クリップ
- バーチャル背景: オンラインミーティング用の動く背景
- コンセプト映像: 企画段階でのビジュアルイメージ動画
9. 3D・AI学習など高度な機能の使い方
Krea AIには、より専門的なクリエイティブワークを支援する高度な機能も搭載されています。3Dオブジェクト生成、AIトレーニング、Stageなどの機能を見ていきましょう。
3D Objects機能の使い方
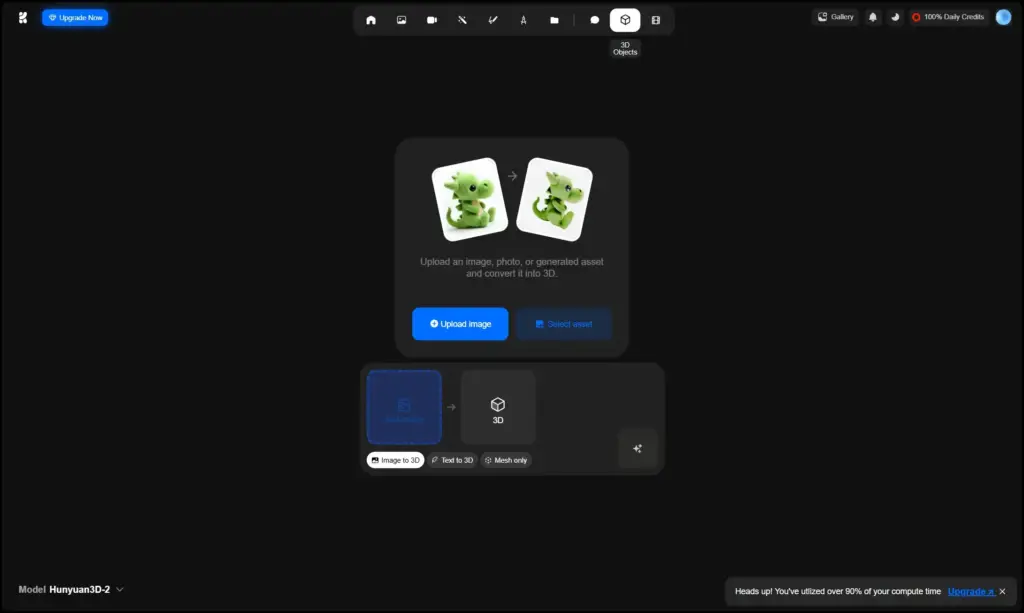
テキストや画像から数秒で3Dオブジェクトを生成できる機能です:
- ダッシュボードから「3D Objects」を選択
- プロンプト入力欄に作成したい3Dオブジェクトの説明を入力
- 例:「古代の石像、細かい彫刻の詳細あり」「宇宙船、モダンでスリークなデザイン」
- または、2D画像をアップロードして3D化することも可能
- 「Generate」ボタンをクリックして3Dモデルを生成
- 生成された3Dモデルは画面上で回転・拡大・縮小して確認可能
- OBJ/GLB/FBXなどの標準3Dフォーマットでエクスポート可能
Train機能によるAI学習
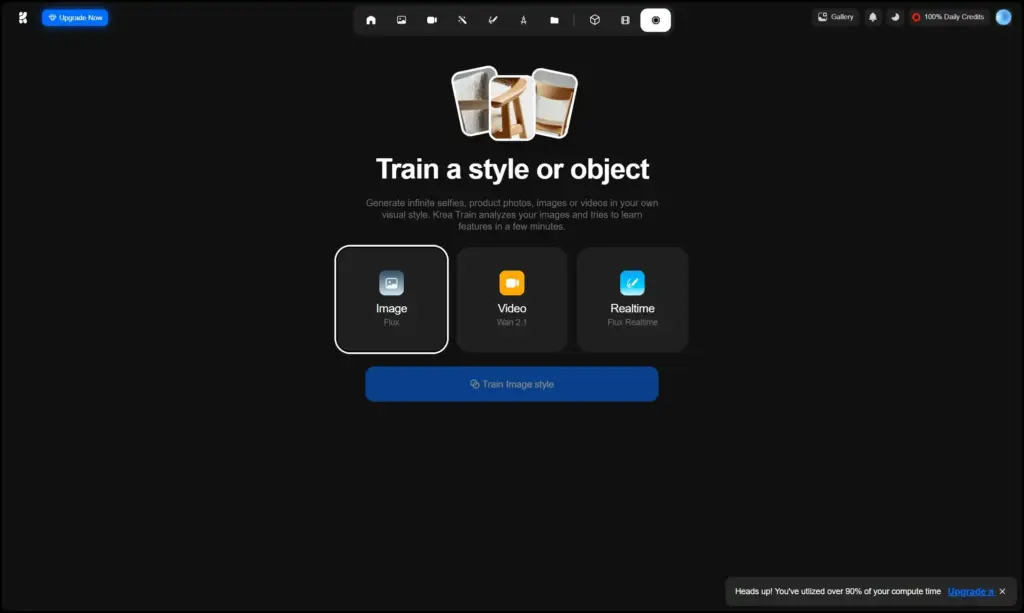
自分のスタイルやキャラクター、製品などをAIに学習させる機能です:
- ダッシュボードから「Train」を選択
- 「Create New Model」ボタンをクリック
- 学習させたいスタイルやオブジェクトの画像を10〜20枚アップロード
- 統一された特徴や条件を持つ画像セットが理想的
- 様々な角度・照明条件のものを含めるとより効果的
- モデル名と簡単な説明を入力
- 「Start Training」ボタンをクリックして学習を開始
- 学習完了後(通常は1〜3時間程度)、カスタムモデルを使った画像生成が可能に
Stage機能の活用法
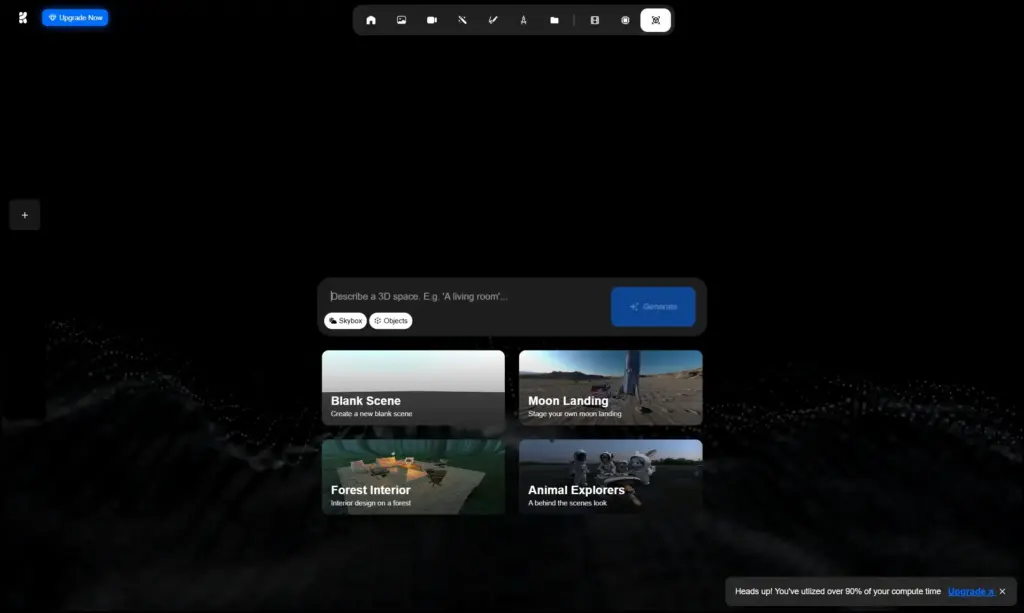
AIが生成したメッシュを使用した3Dシーンエディタ機能です:
- ダッシュボードから「Stage」を選択
- 新しいプロジェクトを作成するか、既存のプロジェクトを開く
- プロンプトを使って3Dシーンの基本要素を生成
- 例:「森の中の小さな家、緑豊かな環境、夕暮れ」
- 生成された3Dシーンに対して以下の編集が可能:
- オブジェクトの追加・移動・サイズ変更
- 照明の調整(時間帯や光源の変更)
- テクスチャや材質の変更
- カメラアングルの設定
- 「Render」ボタンでハイクオリティな画像としてレンダリング
- シーン全体をエクスポートして他の3Dソフトで利用することも可能
Chat機能の活用法
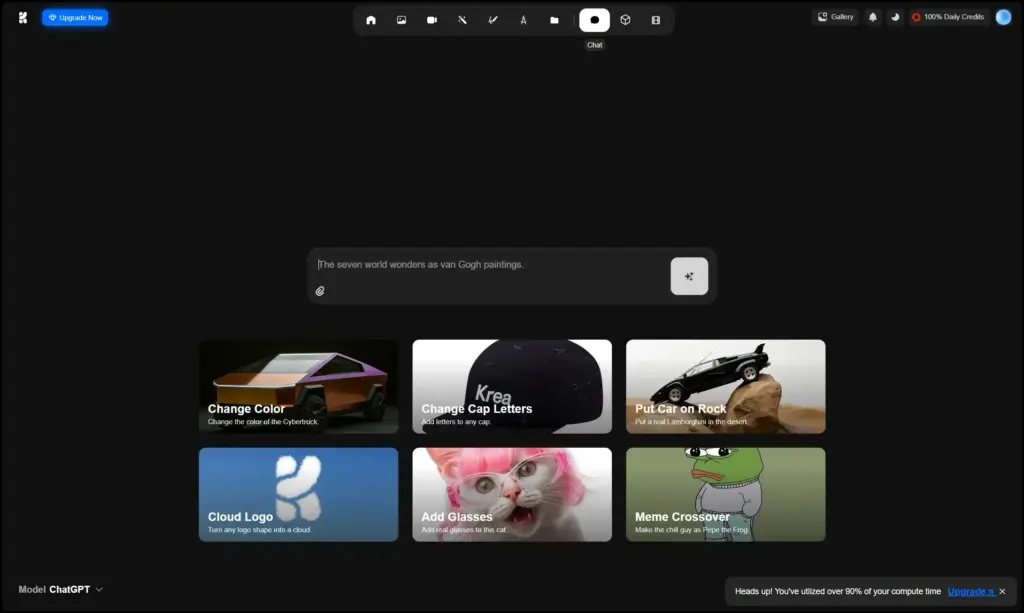
AIとの対話を通じて画像や動画を生成できる機能です:
- ダッシュボードから「Chat」を選択
- チャットインターフェースが表示される
- 自然言語で画像生成の要望を伝える
- 例:「赤毛の女性キャラクターのアニメ風イラストを作って」
- 「それをより明るい雰囲気に変更して」など対話的に調整も可能
- AIが要望を理解し、適切な画像を生成
- 生成された画像について質問したり、修正指示を出したりして対話を続行
Assets管理機能
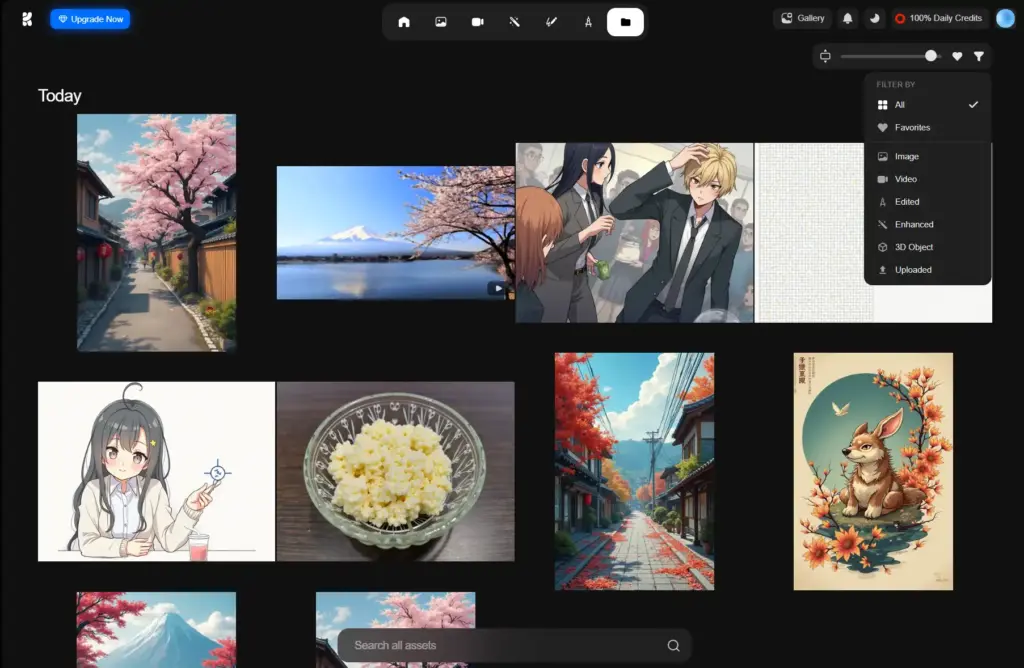
Kreaで作成した画像を検索・整理するための機能です:
- ダッシュボードから「Assets」を選択
- 生成した画像や動画がタイムライン形式で表示される
- フィルタリングオプションで検索:
- 日付範囲
- 使用した機能(Image、Video、Realtimeなど)
- キーワード検索(プロンプト内容で検索可能)
- お気に入り機能で重要な作品をマーク
- アセットをコレクションにグループ化して整理
- 選択したアセットを一括ダウンロードも可能
Gallery機能の活用
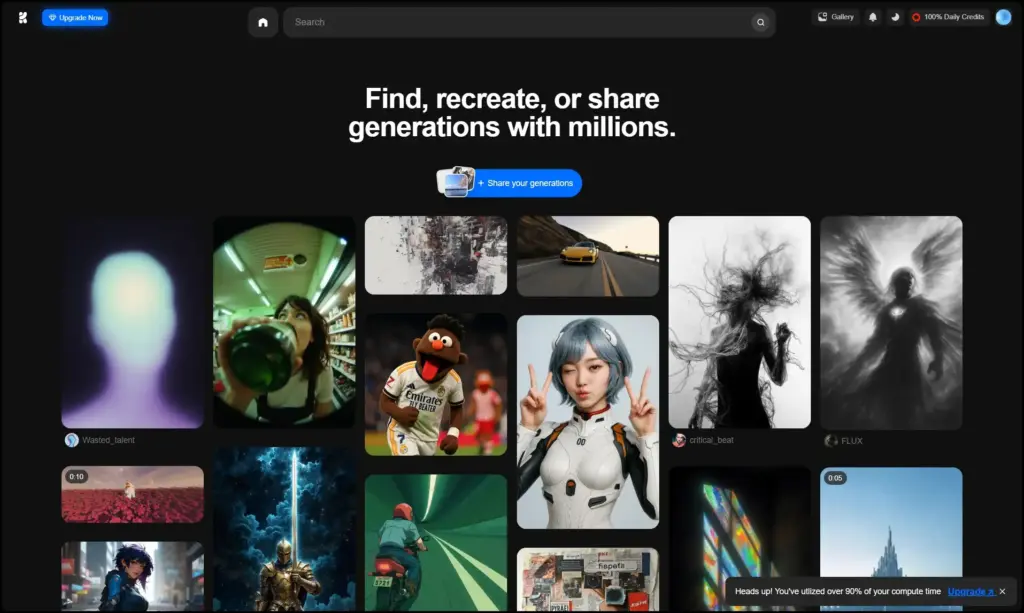
Krea AIコミュニティの作品を探索し、再作成できる機能です:
- ダッシュボードから「Gallery」を選択
- 人気作品や注目作品がギャラリー形式で表示される
- 気に入った画像をクリックして詳細表示
- 「Recreate」ボタンでその画像のプロンプトやスタイルを再現
- 元のプロンプトをベースに変更を加えて独自のバージョンを作成
10. 無料版と有料版の違い:最新料金プランと選び方
Krea AIは無料プランと複数の有料プランを提供しています。2025年5月現在の料金体系は以下の通りです。
料金プラン一覧
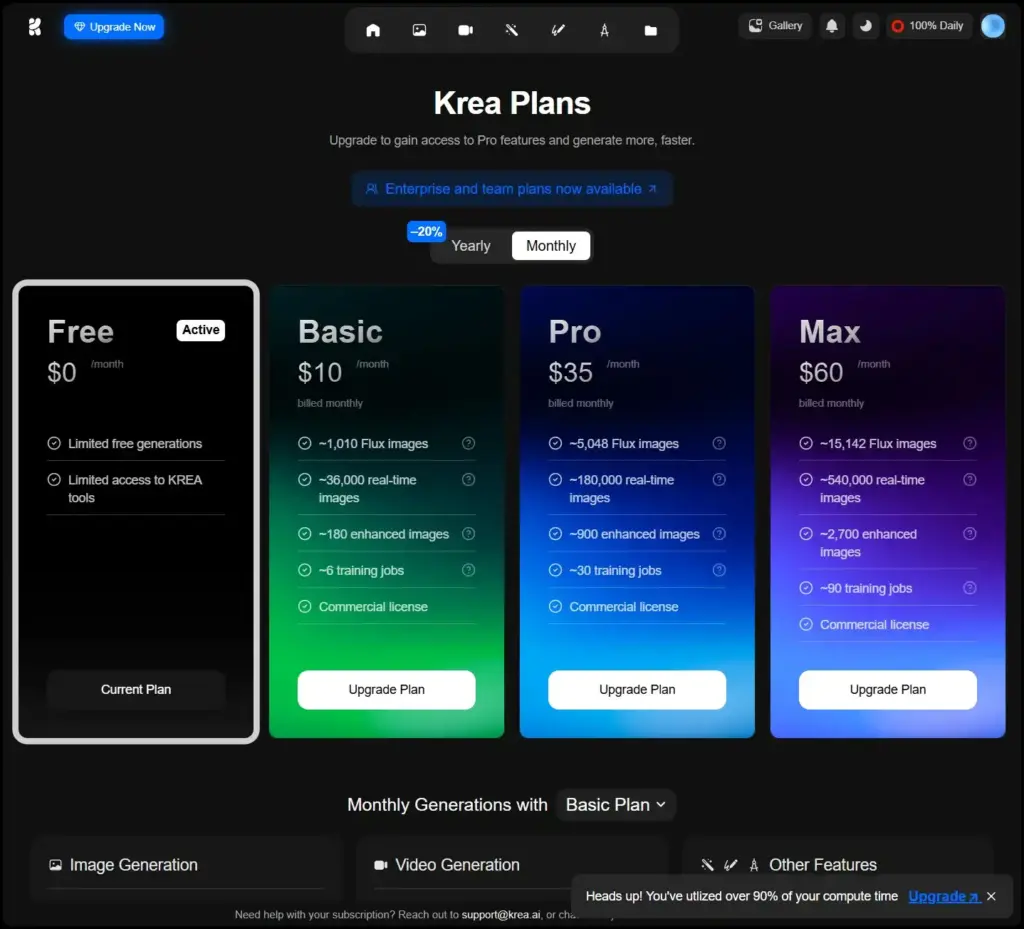
| プラン名 | 月額料金 | Flux画像生成 | リアルタイム画像生成 | エンハンス画像 | トレーニングジョブ | 商用利用 |
|---|---|---|---|---|---|---|
| Free | $0 | 限定的 | 限定的 | 限定的 | – | × |
| Basic | $10 | 約1,010枚 | 約36,000枚 | 約180枚 | 約6件 | ○ |
| Pro | $35 | 約5,048枚 | 約180,000枚 | 約900枚 | 約30件 | ○ |
| Max | $60 | 約15,142枚 | 約540,000枚 | 約2,700枚 | 約90件 | ○ |
- すべての有料プランは商用ライセンス付与。
- 年払いの場合は20%割引。
- Enterprise(エンタープライズ)プランは別途問い合わせ。
プラン選びのポイント
用途に応じた最適なプラン選択のコツ:
- 趣味や個人的な使用のみ: 無料プランでも基本機能を試すことができます
- 個人クリエイターやフリーランス: Basicプランがコスト効率の良い入門として最適です
- プロの制作者・デザイナー: Proプランで高度な機能と十分な生成量を確保できます
- スタジオや制作会社: Maxプランで大量の生成と高度なトレーニング機能が利用可能です
- 商用利用が必要: Basic以上のプランであれば商用利用が可能です
プラン別の活用方法
Freeプラン: アイデア出しやツールの試用に最適
- 基本的なテスト利用
- 1日の生成数は限られているため、キーとなる画像の作成を優先
- 商用目的ではなく、個人的な創作やプロトタイピングに使用
Basicプラン: 個人クリエイターの日常使いに最適
- 月あたり約1,000枚のハイクオリティな画像生成
- 商用ライセンスでクライアントワークや販売可能
- リアルタイム画像で素早いアイデア出しに活用
Proプラン: プロフェッショナルな制作活動に最適
- 大量の画像や動画を継続的に生成するワークフローに
- より多くのトレーニングジョブで独自モデルの作成
- 高画質のエンハンス機能で印刷用素材も作成可能
Maxプラン: チームや制作スタジオ向け
- 多数のプロジェクトを同時に進行させる大規模作業に
- 企業レベルのコンテンツ制作に必要な大量生成
- 最大限のトレーニングジョブで複数の特殊モデルを維持
11. Krea AIの商用利用条件と注意点
Krea AIの商用利用については、プランごとに異なる条件があります。
商用利用の基本条件
- 無料プラン: 商用利用不可(個人的・非営利目的のみ)
- Basic/Pro/Maxプラン: すべての有料プランに商用ライセンス付与
商用ライセンスの内容
有料プラン(Basic、Pro、Max)に含まれる商用ライセンスの主な内容:
- 権利の帰属: 生成した画像・動画の権利はユーザーに帰属
- 利用範囲:
- Webサイト、SNS、広告、マーケティング素材
- 印刷物、商品パッケージ
- オンライン販売コンテンツ(Tシャツ、ポスターなど)
- 書籍、雑誌のイラスト
- クライアントへの納品物
- 収益化: 生成したコンテンツからの収益化が可能
- 制限事項:
- 違法・有害コンテンツの作成は禁止
- 著作権侵害や個人の権利を侵害するコンテンツは禁止
- 他のAIモデルのトレーニングデータとしての使用は禁止
商用利用時の注意点
- プランの確認: 商用利用前に必ずBasic以上のプランに加入していることを確認
- 権利の確認: 参照画像やアップロードした素材の権利を確認
- クレジット表記: 公式には義務付けられていないが、「Created with Krea AI」などの表記を入れるのがマナー
- 二次流通: NFTなど二次流通を目的とする場合は利用規約を再確認
- クライアントへの説明: 納品時にAI生成であることとライセンス条件を説明しておくと良い
商用利用の実例
多くのクリエイターやビジネスがKrea AIを商用目的で活用しています:
- フリーランスイラストレーター: クライアント向けの商業イラスト制作
- デザイン会社: 広告やマーケティング素材の作成
- 出版社: 書籍や雑誌の挿絵、表紙デザイン
- Webデザイナー: ウェブサイトのヒーロー画像やバナー制作
- 製品デザイナー: コンセプト画像や製品モックアップの作成
商用利用については、常に最新の利用規約を確認することをお勧めします。Krea AIのポリシーは更新されることがあり、最新の条件に準拠することが重要です。
12. 日本語でKrea AIを使うコツ
Krea AIは英語のインターフェースですが、日本語のプロンプトでも高品質な画像を生成できます。効果的に日本語を活用するコツを紹介します。
日本語プロンプトの効果的な書き方
- 具体的な日本語表現: 「きれいな風景」より「霧に包まれた富士山の夜明け」のように具体的に
- 日本特有の概念: 「和風」「侘び寂び」「浮世絵風」などの日本特有の美的概念を活用
- 日英混合: 技術的な表現は英語、文化的・感覚的な表現は日本語という組み合わせも効果的
- 例:「traditional Japanese garden(日本庭園)with stone lanterns(石灯籠)and koi pond(鯉の池)」
- カタカナ語注意: カタカナ英語は誤認識される可能性があるため、重要な単語は英語表記も併記
日本語特有の表現の活用例
- 季節感: 「桜満開」「紅葉」「雪景色」など日本の季節感を表す言葉
- 伝統文化: 「茶道」「歌舞伎」「能面」など日本の伝統文化を表す言葉
- 日本の美意識: 「もののあわれ」「幽玄」「粋」など独自の美意識の言葉
- アニメ風: 「ジブリ風」「少女漫画風」など日本のアニメ・漫画の特徴的スタイル
日本語インターフェースの代替策
現在、Krea AIには日本語インターフェースはありませんが、以下の方法で快適に使用できます:
- ブラウザ翻訳機能: Chrome等のブラウザ翻訳機能を使用
- 主要機能のショートカット: 頻繁に使う機能の位置を覚える
- プロンプトテンプレート: 効果的だったプロンプトをメモアプリに保存して再利用
- 日本語コミュニティの活用: SNSやフォーラムで日本人ユーザーのTipsを参考に
13. まとめ:Krea AIを最大限に活用するためのポイント
Krea AIの最大の魅力
- 直感的なインターフェース: 専門知識がなくても高品質なクリエイティブ制作が可能
- リアルタイムフィードバック: アイデアから形にするまでのプロセスが圧倒的に高速
- 多機能統合: 画像、動画、3D、アニメーションまで一つのプラットフォームで完結
- 継続的な機能拡張: 定期的に新機能が追加され、常に最新のAI技術にアクセス可能
効果的な活用のためのワークフロー提案
- アイデア発散: Realtimeモードで素早くコンセプトを視覚化
- 精緻化: Imageモードで詳細な設定とプロンプト調整
- 編集・調整: Editモードで細部を完璧に調整
- 品質向上: Enhancerで最終的な高品質化
- 動画化・活用: 必要に応じてAnimatorやVideo機能で動きを追加
上達のためのステップ
- 毎日の実践: 少しの時間でも定期的に使うことで操作感が身につく
- プロンプト研究: 効果的なプロンプトのパターンを学び、自分のライブラリを構築
- ギャラリー活用: 他のユーザーの作品から学び、技術やアイデアを吸収
- 複合機能の活用: 単一機能だけでなく、複数機能を組み合わせた高度なワークフロー開発
- フィードバックの活用: 生成結果からAIの「好み」を理解し、より効率的に指示
最後に
Krea AIは、これまでのAI画像生成ツールの常識を覆す直感的かつパワフルなプラットフォームです。単なる画像生成ツールではなく、創造的なアイデアをリアルタイムで形にするコラボレーターとして考えると、その真価が発揮されます。
無料プランでも十分に魅力的な機能が使えるので、まずは試してみて、自分のクリエイティブワークフローにどう組み込めるか体験してみることをおすすめします。特にアイデア出しやラピッドプロトタイピング、コンセプト検証の段階で、Krea AIは驚くほど時間と労力を節約してくれるでしょう。
Krea AIの開発は非常に速いペースで進んでいるため、定期的に公式サイトやSNSをチェックして最新機能や改善点を確認することも大切です。皆さんのクリエイティブな旅が、Krea AIによってさらに豊かで効率的なものになることを願っています!
よくある質問(FAQ)
Q: Krea AIは日本語に対応していますか? A: はい、日本語のプロンプトでも画像生成が可能です。ただし、重要なキーワードは日英両方で入力するとより精度が高まることがあります。
Q: 無料版でどこまでできますか? A: 基本的な画像生成やリアルタイム機能は無料でも利用可能です。1日50コンピュートユニットまで使用でき、数十枚程度の画像を生成できます。
Q: 商用利用は可能ですか? A: 商用目的での利用にはBasic以上の有料プランが必要です。無料プランでは非商用利用に限定されています。
Q: 生成した画像の著作権は誰に帰属しますか? A: 有料プランを利用している場合、生成画像の著作権はユーザーに帰属します。ただし、詳細については最新の利用規約を確認することをお勧めします。
Q: アップスケール機能は無料で使えますか? A: 基本的なQuick Enhance機能は無料プランでも使えますが、より高品質なEnhance & Upscale機能は有料プランでのみ利用可能です。


