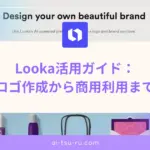こんにちは、ユリです。
「AI動画作成ツールって色々あるけど、どれが使いやすいの?」
「YouTube用の動画を簡単に作れるツールが欲しい」
「invideoって聞いたことあるけど、日本語で使えるの?」
こんな疑問をお持ちではありませんか?
私自身、仕事でYouTubeやSNS向けの動画を作る機会が増え、効率的に高品質な動画を制作できるツールを探していました。そんな中で出会ったのがinvideoです。
この記事では、私の実際の使用体験をもとに、invideoの基本的な使い方から応用テクニックまで、ステップバイステップで解説していきます。特に日本語での利用方法や商用利用のポイントについても詳しく触れていきますので、初めての方でも安心して始められるはずです。
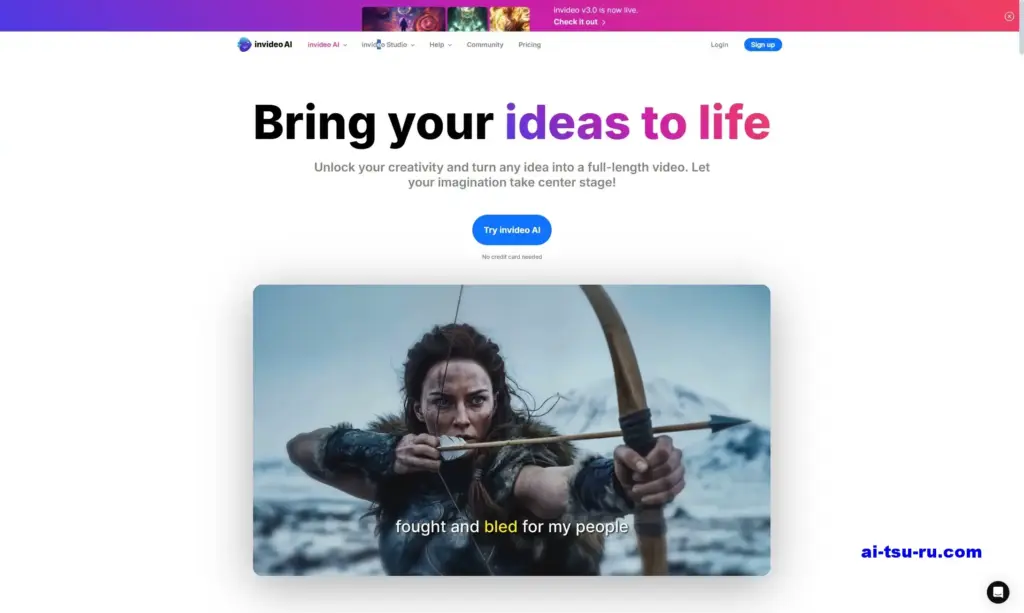
目次
- invideoとは?基本的な特徴と機能
- invideoの始め方:アカウント作成と初期設定
- 基本的な使い方:AIで動画を作成する方法
- 日本語での利用方法と設定のコツ
- 応用テクニック:より魅力的な動画を作るために
- 料金プランと商用利用について
- よくあるトラブルと解決法
- まとめ:invideoを最大限に活用するために
- よくある質問(FAQ)
1. invideoとは?基本的な特徴と機能
invideoは、AIを活用してプロフェッショナルな動画を簡単に作成できるオンラインツールです。特にテキストを入力するだけで動画を自動生成できる「invideo AI」機能が注目を集めています。
1.1 invideoの誕生と発展の歴史
invideoは2017年にインドのムンバイで創業されました。創業者のSanket Shah氏は、高品質な動画制作を誰もが手軽にできるようにしたいという思いから、このサービスを立ち上げました。
当初は従来型の動画編集ツールとしてスタートしましたが、2020年にはAI技術の導入を開始。2022年にはテキストプロンプトから動画を自動生成できる「invideo AI」をリリースし、動画制作の世界に革命を起こしました。
現在では200か国以上で1000万人を超えるユーザーが利用する世界的なプラットフォームへと成長し、特に2023年以降は日本市場にも積極的に展開しています。教育機関、マーケティング企業、個人クリエイターなど、幅広いユーザーに愛用されています。
また、invideoは継続的な機能改善を行っており、2024年には日本語対応の強化や、AIによる映像生成の品質向上など、大幅なアップデートが行われました。
1.2 invideoの主な特徴
- テキストだけで動画作成: 文章を入力するだけでAIが自動的に動画を生成
- 多彩なテンプレート: 5,000以上のプロ品質のテンプレートを利用可能
- 日本語対応: インターフェースと生成動画の両方で日本語に対応
- 商用利用可能: 有料プランでは透かしなしで商用利用が可能
- 豊富なストックメディア: 1,600万点以上の素材を無料で利用可能
- 使いやすい編集機能: 直感的なインターフェースで簡単に編集可能
私がinvideoを気に入っているのは、プログラミングの知識やデザインスキルがなくても、プロフェッショナルな見栄えの動画が作れる点です。特に忙しいビジネスパーソンにとって、時間を大幅に節約できるツールだと感じています。
1.3 invideo StudioとinvideoAIの違い
invideoには大きく分けて「invideo Studio」と「invideo AI」の2つのサービスがあります。
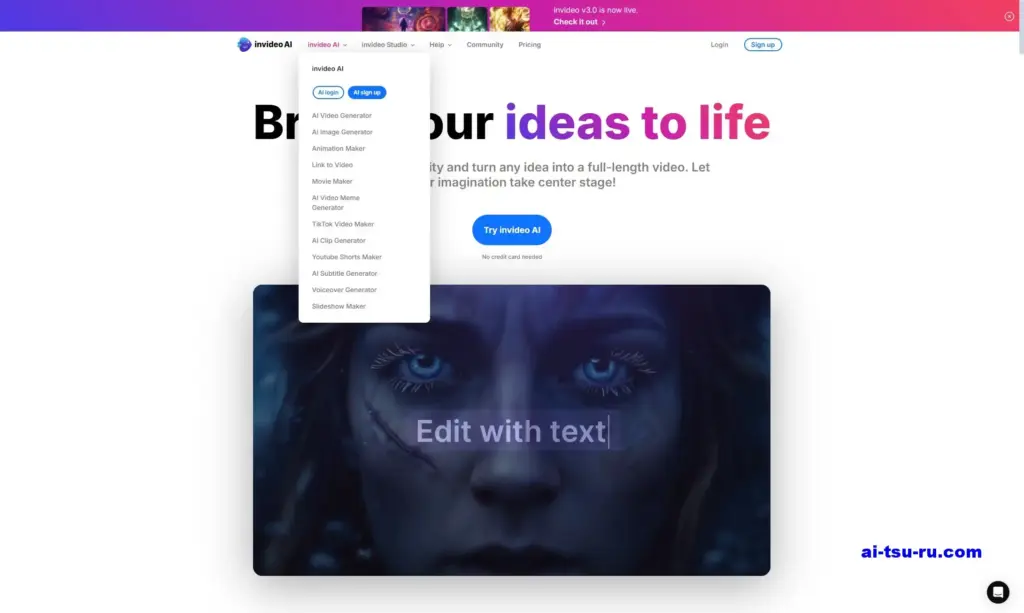
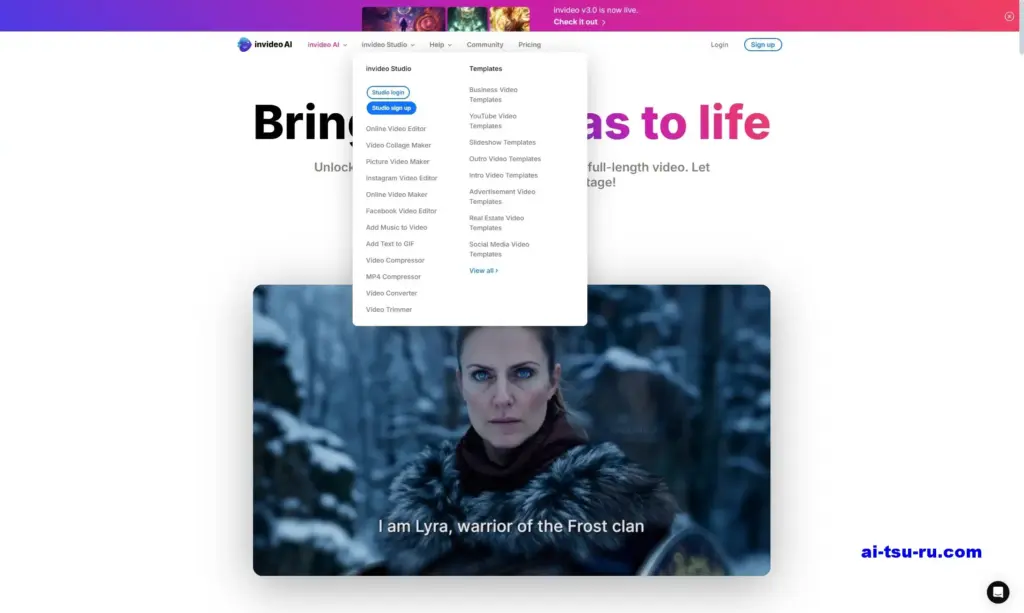
invideo Studioは従来型の動画編集ツールで、テンプレートを選び、テキストや画像を自分で配置していく方式です。一方、invideo AIはテキストプロンプトを入力するだけでAIが自動的に動画を生成してくれます。
この記事では、より革新的で使いやすい「invideo AI」に焦点を当てて解説していきます。
2. invideoの始め方:アカウント作成と初期設定
まずはinvideoのアカウント作成から始めましょう。手順は非常にシンプルで、数分で完了します。
2.1 アカウント登録の手順
1. invideo公式サイトにアクセスします。
2. 右上の「Sign up」または「Try invideo AI」ボタンをクリックします。
3. Googleアカウント、Appleアカウント、またはメールアドレスを使って登録します。私は管理がしやすいGoogleアカウントでの登録をおすすめします。
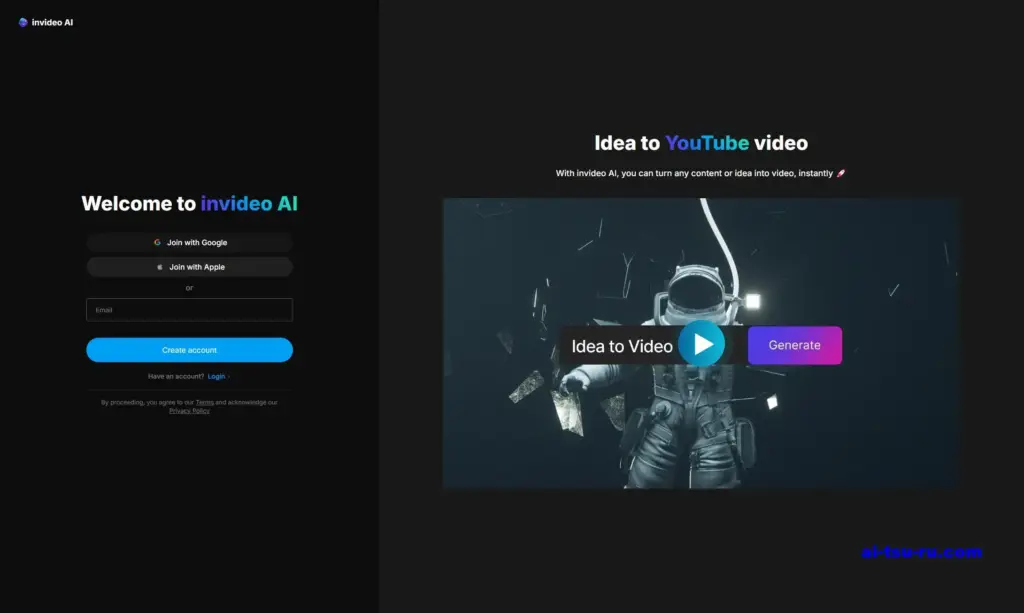
4. 登録したメールアドレス宛にログインコードが送られるので、それを入力します。
5. 簡単なアンケートに答えます(後でスキップすることも可能です)。
- invideoをどこで知ったか
- どのような目的で使用するか
- プロジェクト名(任意の名前でOK)
これでアカウント作成は完了です。無料プランからスタートし、後から必要に応じてアップグレードすることができます。
2.2 言語設定について
注意: 2025年現在、invideoのインターフェースは基本的に英語のみとなっており、以前あった言語設定オプションは現在のバージョンでは利用できなくなっています。
ただし、入力するプロンプトやコンテンツは日本語でも処理可能です。また、後述するように、ナレーションは日本語を選択することができます。
インターフェースは英語表示のままですが、基本的な操作は直感的で、この記事のスクリーンショットを参考にすれば問題なく使用できるでしょう。
3. 基本的な使い方:AIで動画を作成する方法
では、実際にinvideo AIを使って動画を作成してみましょう。ここでは最も基本的な作成フローを解説します。
ステップ1:新しいプロジェクトの作成
ログイン後に表示されるデフォルトのページ、または、ダッシュボード左上のアイコンをクリックしてください。
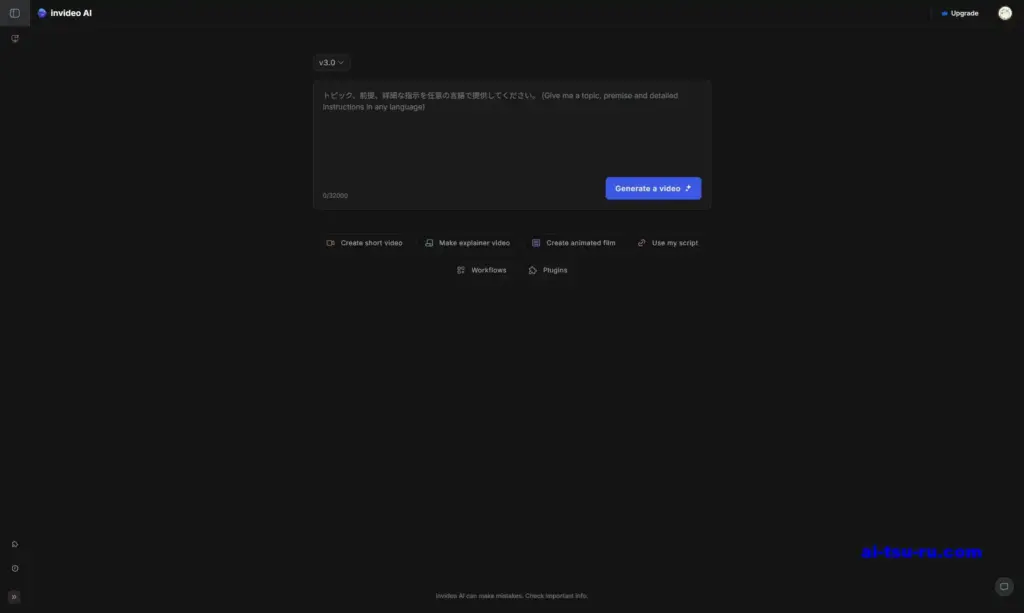
ステップ2:アイデアの入力
- 「トピック、前提、詳細な指示を任意の言語で提供してください。 (Give me a topic, premise and detailed instructions in any language)」の欄に、作りたい動画の内容を入力します。
- 日本語でも入力可能ですが、より良い結果を得るためには英語の方が効果的です。日本語入力の場合、内部で英語に翻訳されてから処理されます。
- 入力後、「Generate a video」ボタンをクリックします。
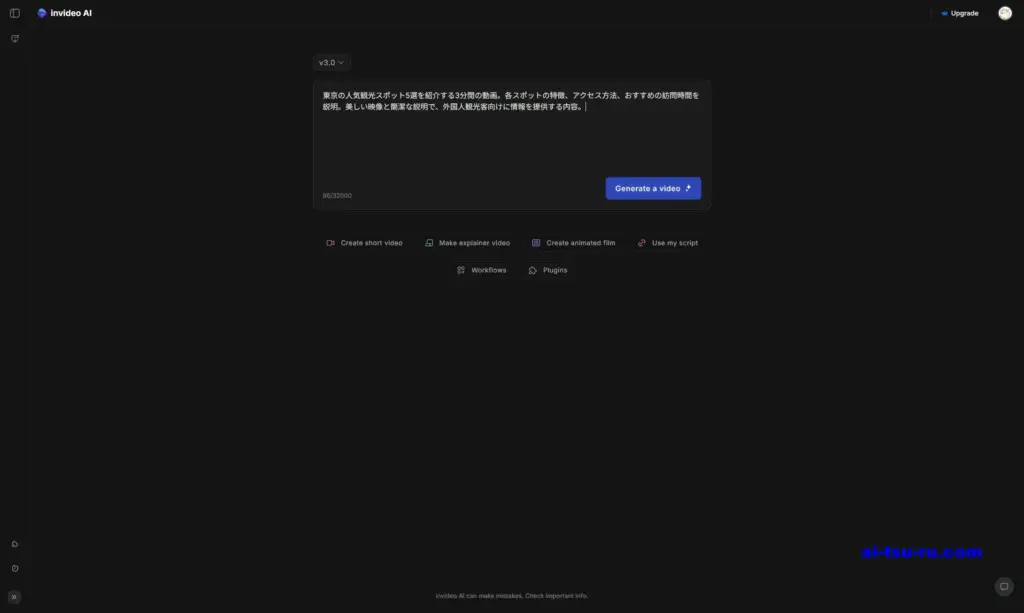
入力例:
東京の人気観光スポット5選を紹介する3分間の動画。各スポットの特徴、アクセス方法、おすすめの訪問時間を説明。美しい映像と簡潔な説明で、外国人観光客向けに情報を提供する内容。英語だと以下のようになります:
A 3-minute video introducing 5 popular tourist spots in Tokyo. Explain the features of each spot, how to access, and recommended visiting times. Provide information for foreign tourists with beautiful footage and concise explanations.ステップ3:メディア設定
アイデアを入力してAIが分析した後、メディア設定画面が表示されます。ここでは以下の項目を設定できます:
- メディアタイプ: 「Stock Media」(ストック素材)または「Generative Media」(AI生成素材)を選択
- Look and feel: 動画の雰囲気(「Bright」「Clean」「Inspirational」「Calm」など)
- Platfor: 公開するプラットフォーム(「YouTube」「YouTube Shorts」「Instagram Reels」など)
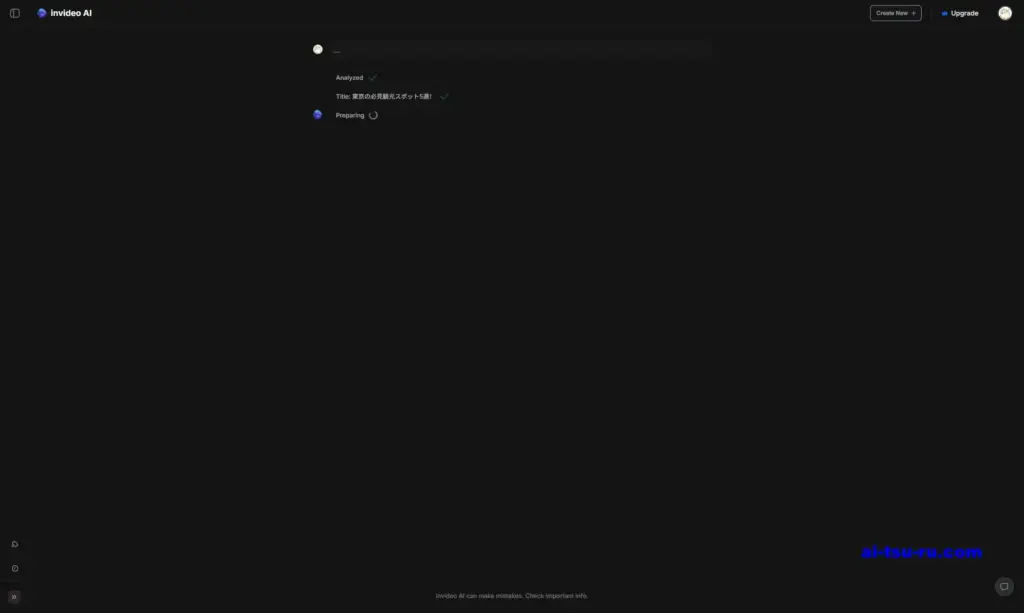
これらの設定によって、AIが生成する動画のスタイルや構成が大きく変わってきます。ターゲットに合わせて適切に選びましょう。
ステップ4:動画の生成
メディア設定が完了したら、「Continue」ボタンをクリックします。AIが動画の生成を開始し、数分待つと動画のプレビューが表示されます。
この段階では、AIが自動的に以下の要素を生成します:
- 動画のタイトル
- シーンごとのスクリプト
- 適切な映像素材
- 背景音楽
- ナレーション(この時点で既に日本語入力の場合は日本語ナレーションが生成されます)
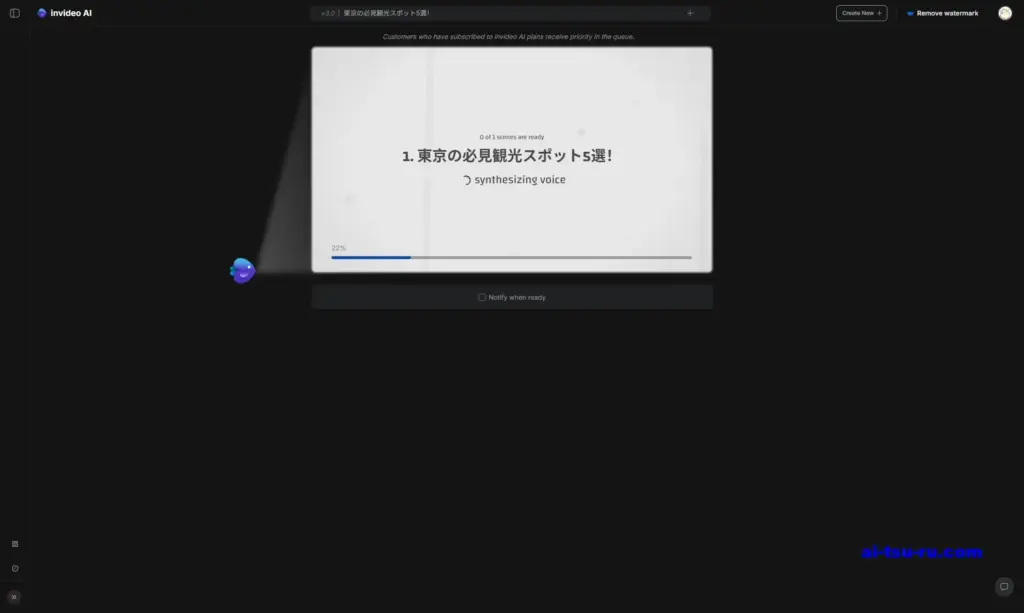
ステップ5:編集と調整8
生成された動画は、そのまま使用することもできますが、細かい調整を行うことも可能です。編集画面では以下の4つのタブから様々な調整ができます:
- Script:各シーンのスクリプトを編集。テキスト内容の変更や、ナレーターの設定が可能です。
- Media:使用されている映像や画像を変更。アップロード済みメディア、ストックメディア、生成メディアから選択できます。
- Music:背景音楽を変更。アップロード済み音楽やストック音楽から選択できます。
- Settings:動画の全体設定を調整。オーバーレイ、トランジション、字幕、テキストなどのプリセット設定や、各種音量調整が可能です。
動画プレビュー下部にある入力欄は、AIに指示を出すためのものです。ここにテキストで指示を入力することで、AIが動画の様々な要素を調整してくれます(例:「ナレーションを女性の声に変更して」)。
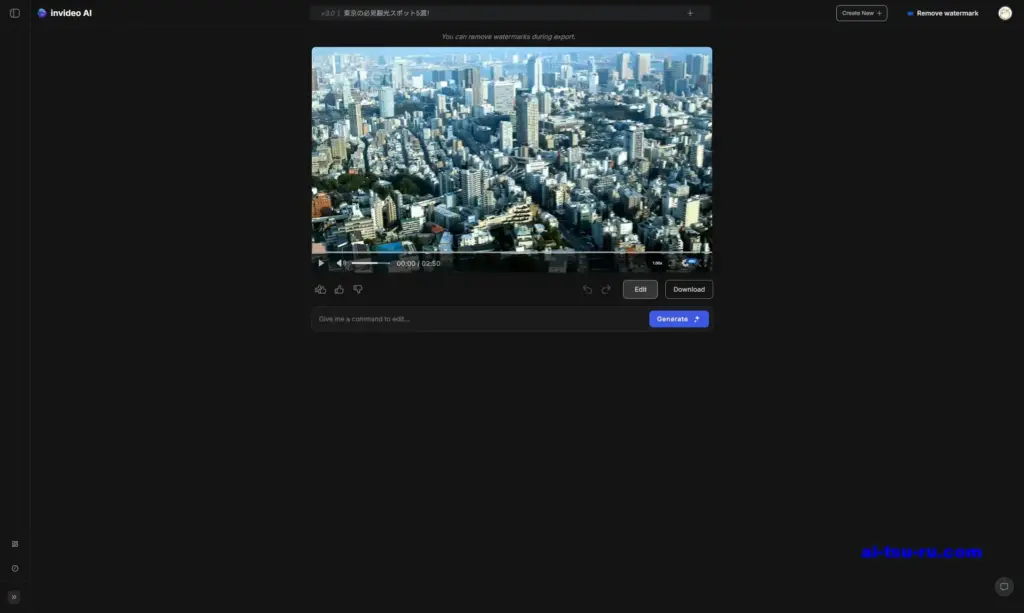
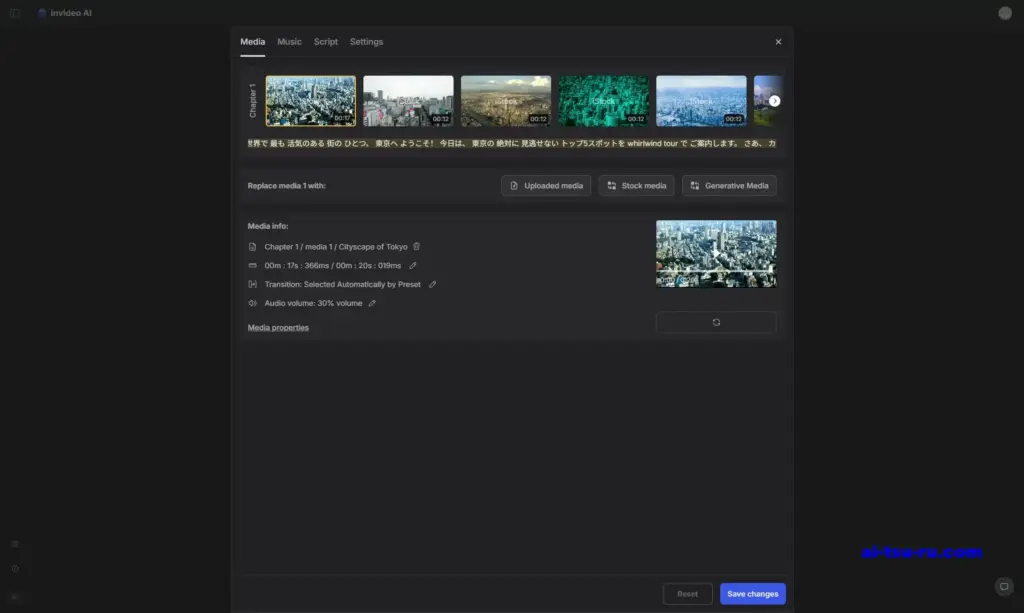
ステップ6:動画のエクスポート
編集が完了したら、「Export」ボタンをクリックして動画を書き出します。
- 無料プランでは「invideo」のウォーターマーク(透かし)が入ります
- 解像度は「Full HD」(1920×1080)が標準です
- エクスポートには数分かかります
完成した動画は「My Videos」セクションからいつでもダウンロードできます。また、直接YouTubeやFacebookなどのSNSに共有することも可能です。
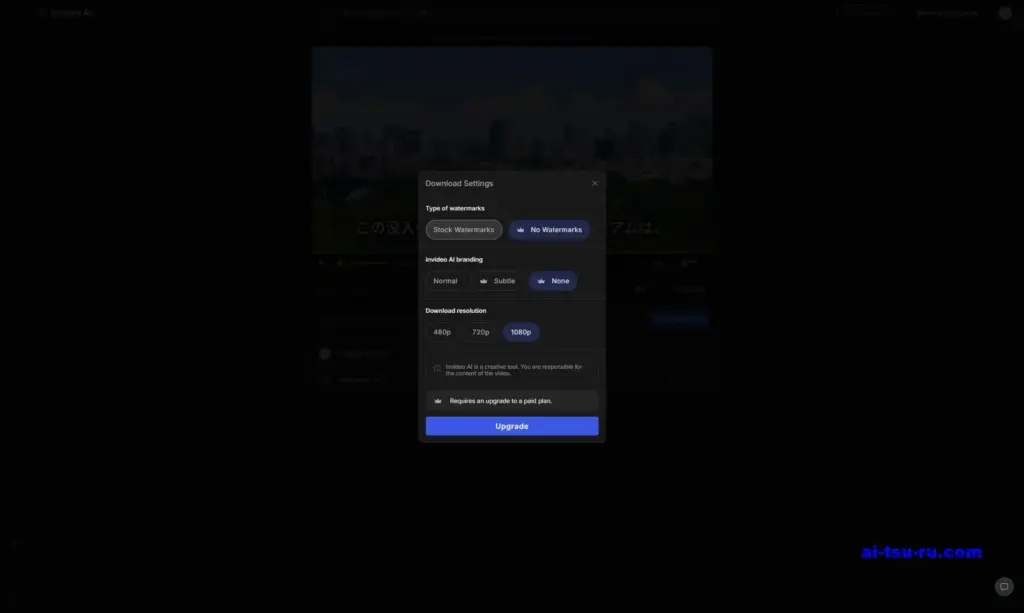
4. 日本語での利用方法と設定のコツ
invideoは基本的には英語向けのサービスですが、日本語でも効果的に利用するコツがあります。
4.1 日本語プロンプトのコツ
AIに指示を出す際の日本語プロンプトについてのコツをいくつか紹介します:
- 簡潔かつ具体的に書く:複雑な表現や曖昧な言い回しは避け、明確に意図を伝えましょう
- 重要なキーワードを強調:特に重視したい内容は文章の前半に配置すると効果的です
- 項目を箇条書きにする:内容を箇条書きで整理すると、AIが理解しやすくなります
4.2 日本語ナレーションについて
invideo AIでは、日本語のプロンプトを入力した場合、自動的に日本語のナレーションが生成されます。特別な設定は必要ありません。
ただし、ナレーションの声の種類を変更したい場合は、以下の手順で調整できます:
- 動画生成後、編集画面の「Script」タブをクリック
- 各シーンのテキスト横にある「Narrator」ボタンをクリック
- 表示される「Speaker」設定画面で「Change speaker to」から「Narrator」を選択
- 必要に応じて話速(「Change speed to」)を調整(例:1.0)
- 「Apply」ボタンをクリックして設定を適用
より簡単な方法:動画プレビュー下部の入力欄に直接「ナレーションを女性の日本語の声に変更して」と入力することでも、AIが自動的にナレーションを変更してくれます。この方法なら、各シーンごとに設定する手間が省けます。
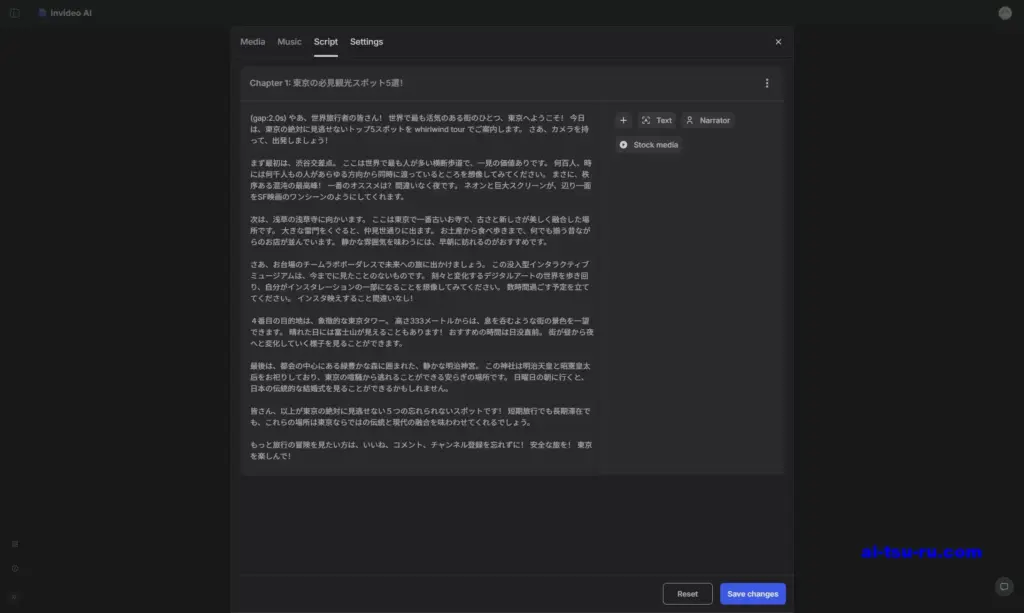
AIによる日本語の発音は完璧ではなく、特に固有名詞などは発音が不自然になることがあります。重要な場合は、別途録音した音声をアップロードする方法もあります。
4.3 日本語テキストの表示
動画内の字幕やテキストを日本語で表示したい場合:
- 「Script」タブで該当するシーンを選択
- テキストを日本語に書き換え
- 「Test」または「Narrator」ボタンを使って、テキスト表示やナレーションを調整
- 「Stock media」ボタンからシーンに合った映像素材を選択
- 必要に応じてテキストサイズや位置を調整
注意点:2025年現在のinvideoの「Settings」タブには、以前あったフォント選択オプションが見当たりません。日本語テキストは自動的にシステムが選択したフォントで表示されます。テキストの見た目を調整したい場合は、「Text Preset」から全体的なスタイルを選択するか、プレビュー下部の入力欄に「テキストをより大きく」「テキストの色を変更して」などの指示を入力してAIに調整してもらいましょう。
5. 応用テクニック:より魅力的な動画を作るために
基本的な使い方をマスターしたら、さらに一歩進んだテクニックを試してみましょう。
5.1 プロンプトエンジニアリングのテクニック
より良い結果を得るためのプロンプト(AIへの指示)の書き方です:
- 構成を指定する:「導入→本編→まとめ」といった構成を明示的に伝える
- トーンと雰囲気を指定:「明るく活気のある」「落ち着いた専門的な」など
- 参考例を示す:「〇〇のような動画を作成して」と具体例を示す
効果的なプロンプト例:
東京の食文化を紹介する2分間のYouTube動画を作成してください。構成は以下の通り:
1. 導入(15秒):東京が世界有数の美食都市である概要
2. 本編(90秒):寿司、ラーメン、天ぷら、居酒屋文化、カフェ文化の順で紹介
3. まとめ(15秒):東京を訪れる際のフードツアーのおすすめ
トーンは明るく活気があり、BGMは伝統的な日本音楽と現代的な音楽をミックスしたものを使用。テキストオーバーレイは最小限にし、食べ物の美しい映像を中心に構成してください。
5.2 AIプロンプトを活用した編集テクニック
動画プレビュー下部にある入力欄に入力できる便利な指示の例をいくつか紹介します:
- 音声の変更:「ナレーションを男性の声に変更して」
- BGMの調整:「音楽をより静かにして」「感動的な音楽に変更して」
- シーンの追加/削除:「3番目のシーンを削除して」「エンディングにまとめのシーンを追加して」
- 映像の変更:「2番目のシーンの映像を東京タワーの夜景に変更して」
- テキストの調整:「全てのテキストをより大きく見やすくして」
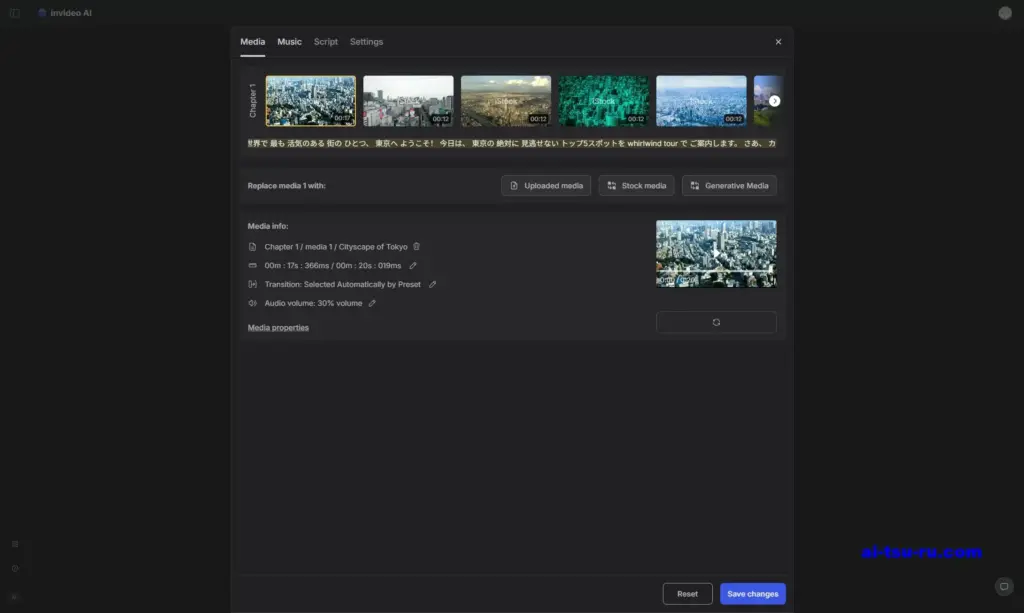
5.3 Media編集機能の活用
「Media」タブでは、動画で使用されているメディア(映像や画像)の詳細な編集が可能です:
メディアの選択と変更:
- 「Uploaded media」:自分がアップロードした画像や動画を使用
- 「Stock media」:invideoが提供する豊富なストック素材から選択
- 「Generative Media」:AIが生成した映像素材を活用
メディア情報の確認:
- 「Media info」セクションで使用中のメディアの詳細情報を確認
- チャプター/メディア名(例:「Chapter 1 / media / Cityscape of Tokyo」)
- 時間情報(例:「00m : 13s : 366ms / 00m : 20s : 019ms」)
- トランジション設定(例:「Transition: Selected Automatically by Preset」)
メディアプロパティの調整:
- 「Media properties」セクションでメディアの詳細設定が可能
- プレビュー画面で実際の見え方を確認しながら調整
自社のロゴや商品画像、撮影した独自素材などを活用することで、ブランディング効果も高まります。
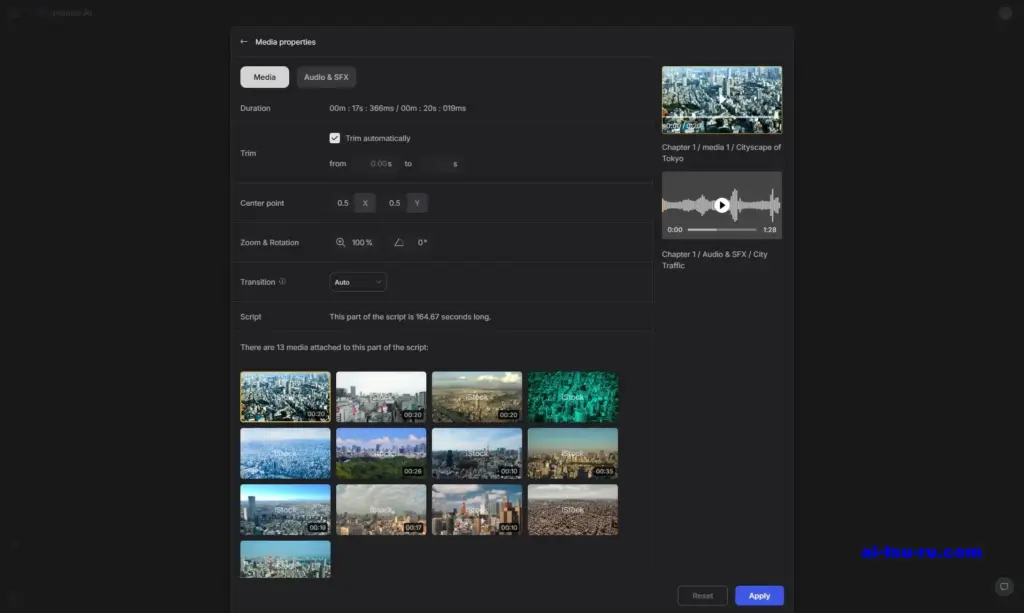
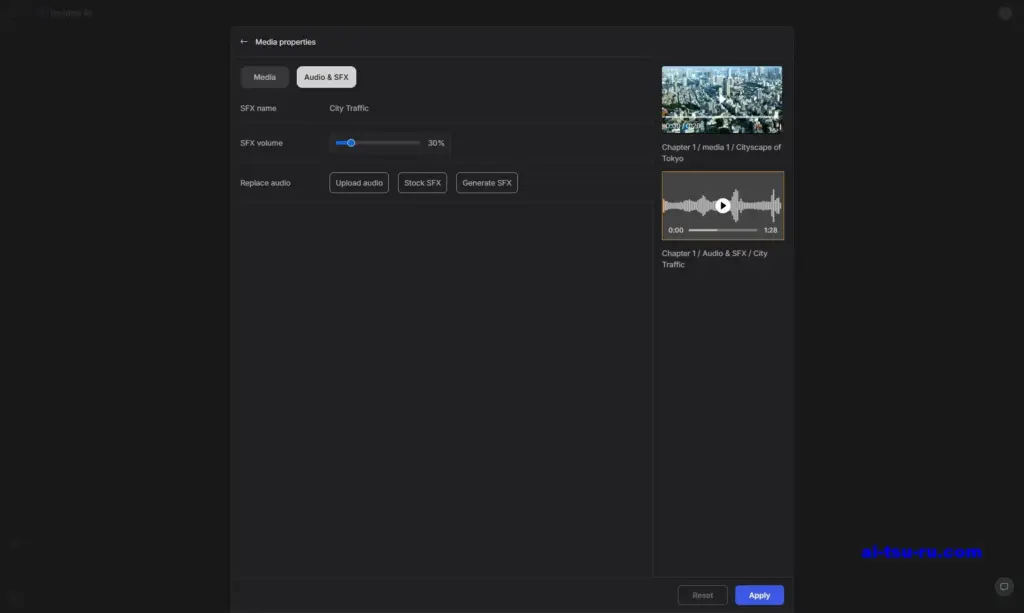
5.4 Settings機能の活用
「Settings」タブでは、動画全体の設定を調整できます。ここでは以下のような設定が可能です:
各種プリセット設定:
- 「Overlay Preset」:オーバーレイ効果のプリセット選択(None, Minimal, など)
- 「Transition Preset」:シーン間のトランジション効果の選択
- 「Subtitle Preset」:字幕表示のスタイル設定
- 「Sticker Preset」:スティッカー効果の選択
- 「Text Preset」:テキスト表示のスタイル設定(Minimal, など)
音量調整:
- 「SFX Master Volume」:効果音の全体音量(例:75%)
- 「Media Audio Master Volume」:メディアの音声音量(例:75%)
- 「Music Master Volume」:背景音楽の音量(例:80%)
- 「Voiceover Master Volume」:ナレーションの音量(例:100%)
キャラクター設定
- 「Characters」セクションでナレーターの設定
- 性別選択(Male/Female)
- 声質の説明(例:「A clear American voice with a warm, informative tone like a famous nature documentary narrator」)
- 話速の調整(例:「Change speed to: 1.0」)
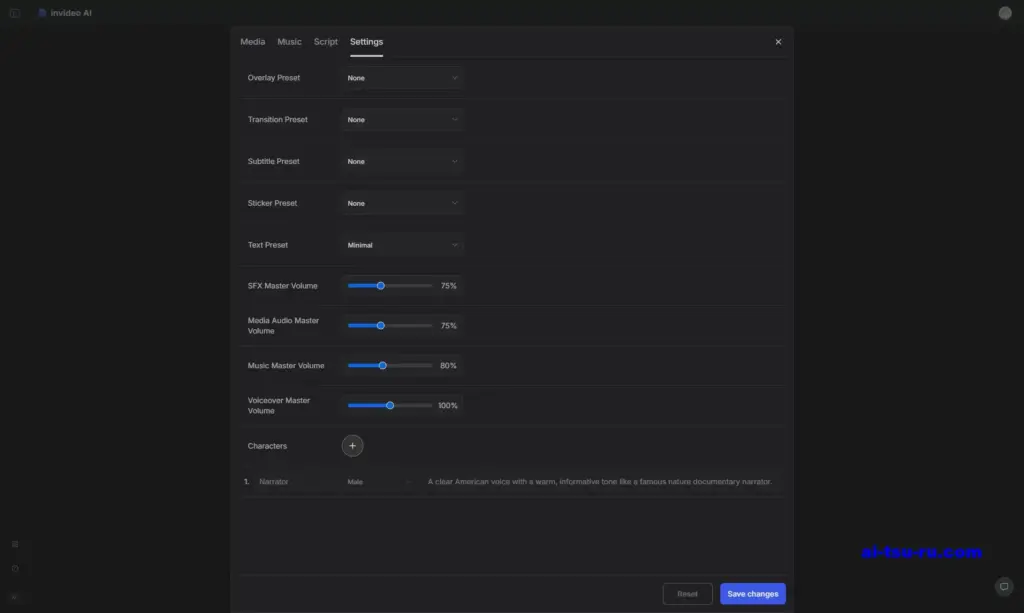
6. 料金プランと商用利用について
invideoは無料プランでも利用できますが、商用目的や高品質な動画制作には有料プランへのアップグレードがおすすめです。
6.1 料金プラン比較
invideoの主な料金プランは以下の4つです(2025年4月現在):
| プラン | 料金 | 特徴 | ウォーターマーク |
|---|---|---|---|
| Free | 無料 ($0/月) | 基本機能のみ | あり |
| Plus | 月額$28(約4,200円) | 商用利用可能、年間契約で$336 | なし |
| Max | 月額$48(約7,200円) | 高度な機能、年間契約で$576 | なし |
| Generative | 月額$96(約14,400円) | 最上位プラン、年間契約で$1152 | なし |
年間契約にすると20%割引になります。また、ビジネス向けのカスタムプランも用意されています。
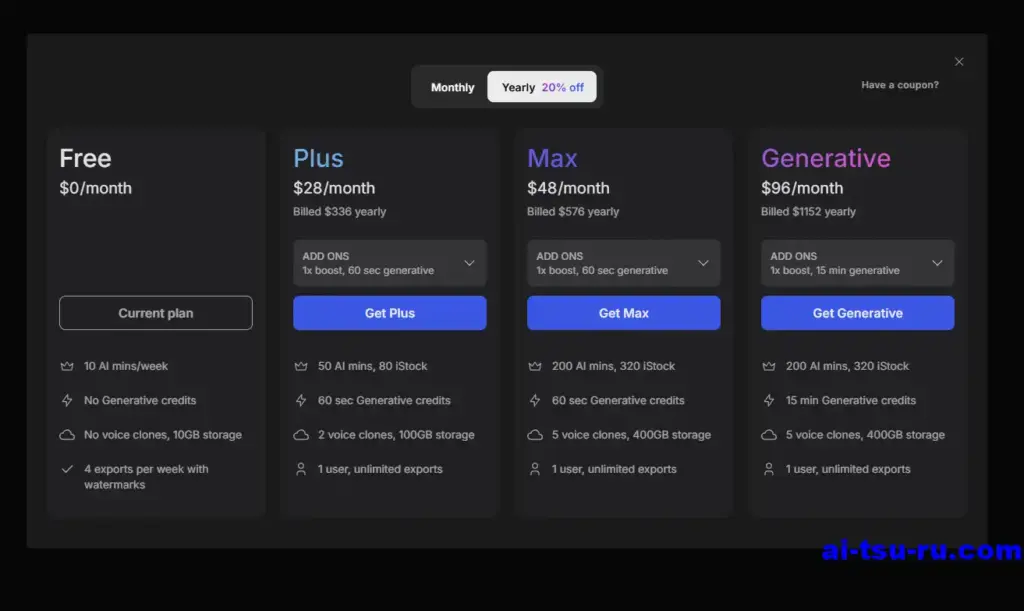
6.2 商用利用に関する注意点
invideoで作成した動画を商用利用する場合の注意点です:
- 有料プランが必須:商用利用には少なくともPlusプラン以上への登録が必要です
- ストック素材の権利:invideoが提供する素材はほとんどが商用利用可能ですが、一部制限のある素材もあるので確認が必要
- ロゴとブランディング:自社ロゴの挿入などカスタマイズが可能
- 著作権の帰属:作成した動画の著作権は基本的にあなたに帰属しますが、使用した素材やテンプレートには権利があることを理解しておく必要があります
6.3 商用利用の成功事例
実際に私がinvideoを活用した事例をいくつか紹介します:
- YouTube向けの解説動画:ビジネストピックについての解説動画をシリーズ化
- SNS用の短尺プロモーション:新サービスの告知用短尺動画
- セミナープロモーション:オンラインセミナーの集客用動画
- 会社案内動画:会社のサービス紹介用動画
どの事例でも、従来の動画制作と比較して制作時間を約70%削減できました。特にコンセプト出しからスクリプト作成、編集までの一貫性が保たれるのが大きなメリットです。
7. よくあるトラブルと解決法
invideoを使う上でよく遭遇する問題とその解決法をご紹介します。
7.1 動画の生成に失敗する場合
- 問題:動画生成が途中で止まったり、エラーが出たりする
- 解決策:
- ブラウザのキャッシュとクッキーをクリアしてみる別のブラウザで試してみる(Chrome推奨)プロンプトを短くして再試行する
- 数時間後に再度試してみる(サーバー負荷の問題の可能性)
7.2 日本語関連の問題
- 問題:日本語のナレーションや字幕が不自然
- 解決策:
- ナレーションは別途録音したものを使用する日本語テキストは手動で微調整する日本語フォントを適切なものに変更する
- 英訳してから英語で作成し、後から日本語化する
7.3 エクスポートに関する問題
- 問題:エクスポートに時間がかかる、または失敗する
- 解決策:
- 動画の長さを短くしてみる解像度を下げてみる(特に無料プランの場合)時間をおいて再度試してみる
- WiFi環境など、安定したインターネット接続を確保する
7.4 アカウントや請求に関する問題
- 問題:サブスクリプションの変更や請求に関する問題
- 解決策:
- アカウント設定から確認サポートチームに問い合わせる(24時間サポート対応)
- FAQやヘルプセンターを確認する
invideo AIは比較的新しいサービスなので、まだ完璧ではない部分もあります。問題が発生した場合は、公式のサポートチームに問い合わせるのが最も確実な解決方法です。
8. まとめ:invideoを最大限に活用するために
この記事では、invideoの基本的な使い方から応用テクニック、商用利用のポイントまで詳しく解説してきました。最後に、invideoを最大限に活用するためのポイントをまとめます。
invideoを活用するメリット
- 時間の大幅な節約:従来の動画制作と比較して70〜80%の時間短縮が可能
- コスト削減:専門家に依頼するよりも低コストで高品質な動画を作成できる
- コンスタントな発信:効率的に動画を作成できるため、定期的なコンテンツ発信が可能に
- クオリティの安定:AIの活用によって一定水準以上の品質が保証される
おすすめの活用シーン
- YouTubeチャンネルの運営:教育コンテンツや解説動画の定期的な投稿
- SNSマーケティング:Instagram、TikTok、Facebookなど向けの短尺動画
- 商品・サービスのプロモーション:新製品やサービスの魅力的な紹介動画
- 社内トレーニング:社内向けの教育・研修用動画
- セミナー・イベントの告知:オンライン・オフラインイベントの集客動画
今後の展望
AIによる動画生成技術は日々進化しており、invideoも機能拡張が続いています。今後は日本語対応の強化や、より高度なカスタマイズ機能の追加が期待されます。
定期的に公式サイトやこのブログをチェックして、最新情報を入手することをおすすめします。
invideoは、動画制作の知識や経験がなくても、アイデア次第で魅力的な動画を作り出せる素晴らしいツールです。この記事を参考に、ぜひあなたも素敵な動画制作を始めてみてください。
さあ、今すぐinvideoで動画制作を始めましょう!
読者のみなさん、もう動画制作に時間をかけ過ぎる必要はありません。今日からinvideoを使えば、あなたも簡単にプロ品質の動画を作れるようになります。
まずは無料プランで試してみて、その驚きの使いやすさを体験してください。きっと「もっと早く知っていれば良かった」と思うはずです。
私自身、invideoを使い始めてから動画コンテンツの制作スピードが格段に上がり、ビジネスの成長にも大きく貢献しています。あなたのビジネスやプロジェクトも、魅力的な動画で次のステージに進みませんか?
動画制作の新しい体験が、あなたを待っています!
最後まで読んでいただき、ありがとうございました!何か質問があれば、コメント欄でお気軽にどうぞ。
よくある質問(FAQ)
Q: 無料プランでも商用利用できますか?
A: いいえ、商用利用には少なくともPlusプラン以上への登録が必要です。無料プランでは「invideo」のウォーターマークが付き、月に4回までの出力制限があります。
Q: どのブラウザが推奨されていますか?
A: Google Chromeが最も安定して動作します。Microsoft EdgeやSafariでも利用可能ですが、一部機能に制限がある場合があります。
Q: 自分で撮影した動画や画像を使用できますか?
A: はい、「Media」タブから自分で撮影した動画や画像をアップロードして使用できます。独自素材を活用することで、よりオリジナリティのある動画が作成可能です。
Q: 日本語のナレーションは自然に聞こえますか?
A: AIによる日本語ナレーションは改善されてきていますが、まだ完璧ではありません。特に固有名詞や専門用語では不自然な発音になることがあります。重要な場合は別途録音することをおすすめします。
Q: 動画の長さに制限はありますか?
A: 各プランによって月間の生成可能時間に制限があります。1つの動画としては、無料プランでは最大10分まで、有料プランでは理論上は制限がありませんが、10分前後が最適です。長時間の動画は複数に分けて作成することをおすすめします。